Cómo aplicar formato condicional en Excel
¿En alguna ocasión no has necesitado saber si estás por encima o por debajo del presupuesto? ¿Necesitas localizar un dato importante de una enorme lista? Existe una herramienta en Excel que te puede ayudar con todo esto y mucho más, es el Formato Condicional. Aunque puede ser un poco difícil de usar, conocer los conceptos básicos te ayuda a darle sentido a cualquier proyecto que estés trabajando
Pasos
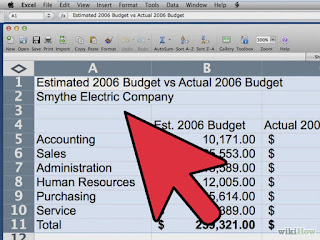
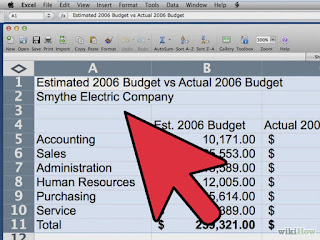
1
Escribie los siguientes datos en Excel. Estos
datos son importantes porque son el ejemplo para explicar el uso del
Formato Condicional. Aunque puedes aplicar el formato condicional a
celdas vacías, lo más fácil es ver si el formato funciona con datos
preexistentes.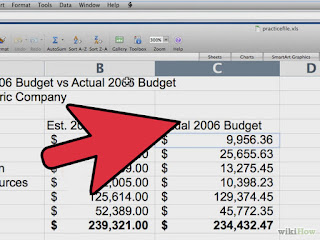
2
Haz clic en la celda que deseas dar formato.
El formato condicional te permite cambiar el estilo de fuente (estilo
del texto), el subrayado y color. El formato condicional también lo
puedes usar para tachar texto, así como modificar los bordes y el
sombreado de las celdas. Sin embargo, no se puede cambiar el tipo de la
fuente (tipo de letra) o su tamaño.
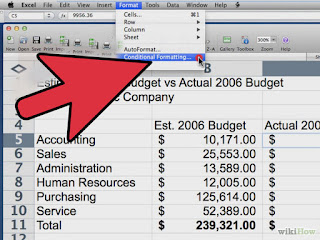
3
Cuando ya tengas los datos capturados en la hoja de
cálculo, con el ratón haz clic en la barra de comandos de Excel en el
menú "Formato", luego en la opción "Formato Condicional" para comenzar
el proceso de formato bajo condiciones. En Excel 2007 lo puedes encontrar bajo el menú "Inicio", opción "Estilos" y "Formato Condicional".
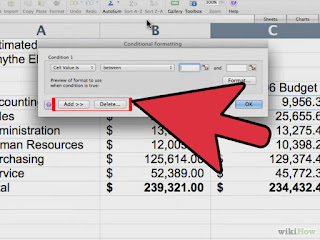
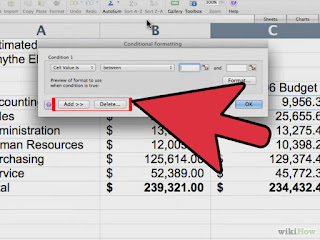
4
Haz clic en el botón "Agregar >>" para que el formato utilice dos condiciones.
En este ejemplo usaremos dos condiciones para ver cómo interactúan
ambas. Excel permite un máximo de tres condiciones por celda. Si
necesitas usar sólo una condición, omite este paso y continúa al
siguiente.
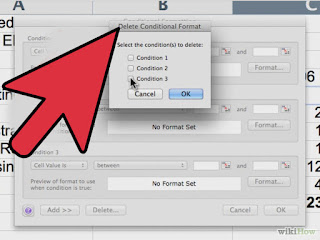
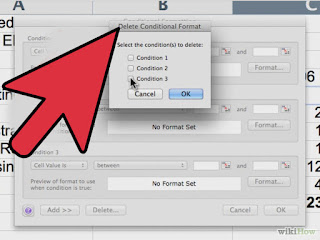
5
Haz clic en "Agregar >>" para incluir y definir una condición adicional, o haz clic en "Borrar..." y escoge cuál condición deseas eliminar.
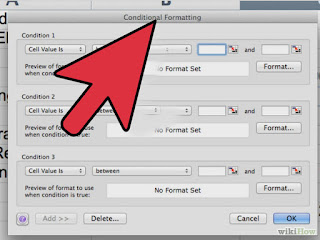
6
Determina si tu primer condición se basa en el valor
de la celda donde estás ubicado actualmente, o si se trata de otra celda
o un grupo de celdas en otra parte de la hoja de cálculo.
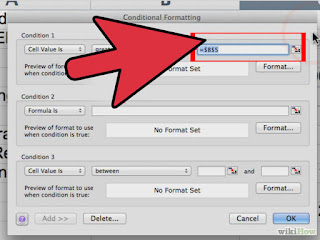
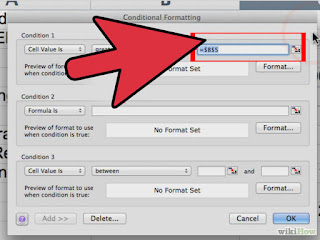
7
Deja la condición como está (es decir, en el primer
menú desplegable de "Condición" deja la opción como "Valor de la
celda"), si la condición se basa en la celda actual. Pero si
necesitas usar varias celdas, cambia esta opción a "Fórmula", y continúa
con el siguiente paso. Para el caso cuando la Condición sea del tipo
"Valor de la celda", haz lo siguiente:
- Selecciona el tipo de argumento que funciona mejor con el segundo
menú desplegable. Para condiciones que manejan valores entre una
posición baja y una posición alta, selecciona "entre" o "no está entre".
Para condiciones con un sólo valor, utiliza otros argumentos. En el
ejemplo se usará la opción de un único valor a través del argumento de
"mayor que".
- Determina qué valor(es) debe(n) ser aplicado(s) al argumento. Para
este ejemplo, estamos usando el argumento "mayor que" y la celda "B5"
como el valor. Para seleccionar una celda, haz clic en el botón en el
campo de texto. Esto minimizará el cuadro de formato condicional.
 8Para la Condición del tipo "Fórmula" puedes aplicar el formato condicional con base al valor de otra celda u otras celdas. Después de seleccionar "Formula", desaparecen todos los menús desplegables y lo que queda es sólo un campo de texto. Esto significa que puedes introducir cualquier fórmula de Excel que desees. En general, usa fórmulas sencillas y trata de evitar el texto o cadenas de texto. Ten en cuenta que la fórmula se basa en la celda actual. Por ejemplo, piensa que si tu celda actual es C5 y tiene la fórmula "=B5 >= B6". Esto significa que C5 cambiará su formato cuando B5 sea mayor o igual que B6. Este ejemplo se puede utilizar con la Condición de "Valor de la celda", pero la idea era nada más explicarte este caso. Para seleccionar una celda de la hoja de cálculo, haz clic en el botón del campo de texto. Esto minimizará el cuadro de formato condicional.
8Para la Condición del tipo "Fórmula" puedes aplicar el formato condicional con base al valor de otra celda u otras celdas. Después de seleccionar "Formula", desaparecen todos los menús desplegables y lo que queda es sólo un campo de texto. Esto significa que puedes introducir cualquier fórmula de Excel que desees. En general, usa fórmulas sencillas y trata de evitar el texto o cadenas de texto. Ten en cuenta que la fórmula se basa en la celda actual. Por ejemplo, piensa que si tu celda actual es C5 y tiene la fórmula "=B5 >= B6". Esto significa que C5 cambiará su formato cuando B5 sea mayor o igual que B6. Este ejemplo se puede utilizar con la Condición de "Valor de la celda", pero la idea era nada más explicarte este caso. Para seleccionar una celda de la hoja de cálculo, haz clic en el botón del campo de texto. Esto minimizará el cuadro de formato condicional.- Por ejemplo: Imagina que tienes una hoja de cálculo con todos los
días del mes en curso en la columna A, y tienes que introducir los datos
en esta hoja de trabajo todos los días, pero te gustaría que todo el
renglón asociado con la fecha de hoy esté iluminada. Para esto intenta
lo siguiente: (1) Selecciona la tabla completa de datos; (2) Selecciona
el formato condicional como se te explicó anteriormente; (3) Selecciona
"Formula"; (4) Escribe en la línea de edición lo siguiente "= $A3=HOY ()",
la columna A es la que contiene tus fechas y el renglón 3 es el primer
renglón de datos (después de los encabezados). Ten en cuenta que el
símbolo del pesos "$" está escrito y junto a la letra A, y no delante
del 3; y (5) Selecciona tus formatos.
 9Haz clic en la celda que contiene el valor. Notarás que automáticamente se coloca el signo de pesos ($) antes de la fila y la columna. Esto hace que la referencia de celda no se mueva y permanezca con el mismo valor. Esto significa que si fueras a aplicar el formato condicional a otras celdas, al copiar y pegar, todas harán referencia a la celda original. Para desactivar esta opción, simplemente haz clic en el campo del texto y borra todos los signos de pesos. Si no quieres aplicar una condición utilizando una celda de la hoja, simplemente escribe el valor en el campo de texto del cuadro del formato condicional. Incluso puedes introducir texto, en función de los argumentos. Por ejemplo, no uses "mayor que" como argumento y "Juan Pérez" en el campo de texto. No se puede ser más grande que Juan Pérez... bueno, podrías, pero - ah no importa. En este ejemplo, la condición, si quieres enunciarla, se leería así: "Cuando el valor de esta celda es mayor que el valor en la celda B5, entonces..."
9Haz clic en la celda que contiene el valor. Notarás que automáticamente se coloca el signo de pesos ($) antes de la fila y la columna. Esto hace que la referencia de celda no se mueva y permanezca con el mismo valor. Esto significa que si fueras a aplicar el formato condicional a otras celdas, al copiar y pegar, todas harán referencia a la celda original. Para desactivar esta opción, simplemente haz clic en el campo del texto y borra todos los signos de pesos. Si no quieres aplicar una condición utilizando una celda de la hoja, simplemente escribe el valor en el campo de texto del cuadro del formato condicional. Incluso puedes introducir texto, en función de los argumentos. Por ejemplo, no uses "mayor que" como argumento y "Juan Pérez" en el campo de texto. No se puede ser más grande que Juan Pérez... bueno, podrías, pero - ah no importa. En este ejemplo, la condición, si quieres enunciarla, se leería así: "Cuando el valor de esta celda es mayor que el valor en la celda B5, entonces..." 10Aplica el tipo de formato. Ten en cuenta que quieres destacar las celdas del resto de la hoja, especialmente si tienes un montón de datos. Pero también quieres que se vea profesional. Para este ejemplo, queremos que el tipo de la letra sea de color blanco con "negritas" ("bold") y el sombreado sea de color rojo. Para empezar, haz clic en "Formato ..."
10Aplica el tipo de formato. Ten en cuenta que quieres destacar las celdas del resto de la hoja, especialmente si tienes un montón de datos. Pero también quieres que se vea profesional. Para este ejemplo, queremos que el tipo de la letra sea de color blanco con "negritas" ("bold") y el sombreado sea de color rojo. Para empezar, haz clic en "Formato ..." 11Selecciona el tipo de fuente que te gustaría tener. Selecciona "Celdas" y a continuación haz clic en "Bordes" y haz tus ajustes. Este ejemplo no realiza cambios en los bordes. Luego haz clic en "Tramas" y haz tus cambios. En cualquier momento puedes terminar de hacer tus cambios de formato, y entonces haz clic en "Aceptar".
11Selecciona el tipo de fuente que te gustaría tener. Selecciona "Celdas" y a continuación haz clic en "Bordes" y haz tus ajustes. Este ejemplo no realiza cambios en los bordes. Luego haz clic en "Tramas" y haz tus cambios. En cualquier momento puedes terminar de hacer tus cambios de formato, y entonces haz clic en "Aceptar". 12Una vista previa del formato aparecerá bajo el argumento y los valores. Haz los cambios necesarios hasta que el formato sea el que deseas.
12Una vista previa del formato aparecerá bajo el argumento y los valores. Haz los cambios necesarios hasta que el formato sea el que deseas. 13Continua con la segunda condición (y la tercera, si tienes) y sigue los pasos anteriores (a partir del sexto paso). Verás en el ejemplo que la segunda condición también incluye una pequeña fórmula "=B5*0.90" y tiene como condición "menor que". Esta fórmula toma el valor de la celda B5, y lo multiplica por 0.9 (también conocido como 90 por ciento) y aplica el formato si el valor es menor que eso.
13Continua con la segunda condición (y la tercera, si tienes) y sigue los pasos anteriores (a partir del sexto paso). Verás en el ejemplo que la segunda condición también incluye una pequeña fórmula "=B5*0.90" y tiene como condición "menor que". Esta fórmula toma el valor de la celda B5, y lo multiplica por 0.9 (también conocido como 90 por ciento) y aplica el formato si el valor es menor que eso. 14Haz clic en "Aceptar". Ahora que has terminado todas tus condiciones. Una de dos cosas va a suceder:
14Haz clic en "Aceptar". Ahora que has terminado todas tus condiciones. Una de dos cosas va a suceder:- No hay cambios en el formato. Esto significa que las condiciones no han sido cumplidas, por lo que no se aplicó el formato condicional.
- Uno de los formatos que has seleccionado aparece porque una de las condiciones se ha cumplido.
Consejos
- Estos pasos funcionan con versiones de Excel 97 o posterior.
- Se puede aplicar el mismo formato a toda una fila o una columna. En la barra de herramientas de Excel, haz clic en el botón de "Copiar formato" (aparece como una brocha amarilla) y luego seleccionar todas las celdas que deseas aplicar el formato condicional. Esto sólo funciona si el valor de la condición no tiene esos signos de pesos. Ten en cuenta que debes verificar muy bien las referencias de la celda.
- También puedes aplicar el formato condicional a otras celdas, solo selecciona las celda que tienen el formato que deseas y cópialas. En seguida, selecciona aquellas celdas que desees aplicar el formato condicional, luego pégalo con "Pegado especial..." seleccionando la opción de "Formatos" sobre las celdas seleccionadas.
- Puedes aplicar el formato condicional a datos que no importan o para que no se pierdan si se comete un error.
- El formato condicional también se puede utilizar para sombrear reglones alternados.
- Una aplicación muy útil de esta función es utilizarla para identificar productos de inventario que están por debajo de la cantidad necesitada. Ejemplo: Pon en "negrita" toda una fila o una celda cuando el valor de inventario sea menor que una cantidad especificada.
- Una característica que le falta a Excel es la posibilidad de aplicar una "Copia y Pegado Especial sólo de Valores" para el formato condicional; de tal forma que el formato sea copiado pero las "fórmulas" del formato condicional desaparezcan. Esto ahorraría la memoria ocupada por las fórmulas. A continuación se muestra una macro de Visual Basic para Aplicaciones (VBA) que realiza este tipo de pegado especial, copiando los datos de Excel a Word (que utiliza el formato HTML) y luego lo copia de regreso a Excel; Pero ten en cuenta, que esto es para usuarios con experiencia en macros de VBA:
- Por ejemplo: Imagina que tienes una hoja de cálculo con todos los
días del mes en curso en la columna A, y tienes que introducir los datos
en esta hoja de trabajo todos los días, pero te gustaría que todo el
renglón asociado con la fecha de hoy esté iluminada. Para esto intenta
lo siguiente: (1) Selecciona la tabla completa de datos; (2) Selecciona
el formato condicional como se te explicó anteriormente; (3) Selecciona
"Formula"; (4) Escribe en la línea de edición lo siguiente "= $A3=HOY ()",
la columna A es la que contiene tus fechas y el renglón 3 es el primer
renglón de datos (después de los encabezados). Ten en cuenta que el
símbolo del pesos "$" está escrito y junto a la letra A, y no delante
del 3; y (5) Selecciona tus formatos.
No hay comentarios:
Publicar un comentario