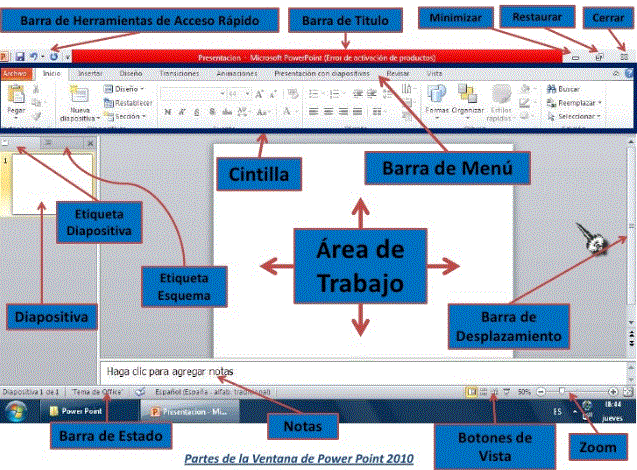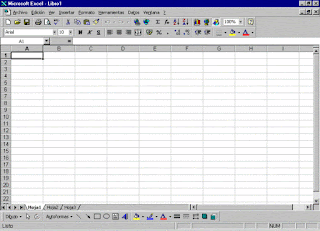domingo, 29 de noviembre de 2015
domingo, 1 de noviembre de 2015
Una tabla dinámica sirve para resumir los datos que hay en una hoja de cálculo. Lo mejor de todo es que puedes cambiarla fácil y rápidamente para ver los datos de una manera diferente, haciendo de ésta una herramienta muy poderosa.
Cómo crear una tabla dinámica
Crear una tabla dinámica en Excel 2010
Haz clic sobre cualquier celda de la tabla de datos que se desea considerar en la nueva tabla dinámica.
Ahora selecciona el comando Tabla dinámica que se encuentra dentro del grupo Tablas de la ficha Insertar.

Se mostrará el cuadro de diálogo Crear tabla dinámica. Si es necesario podrás ajustar el rango de datos que se considerará en la tabla dinámica.

En este mismo cuadro de diálogo se puede elegir si se desea colocar la
tabla dinámica en una nueva hoja de Excel o en una ya existente. Haz
clic en el botón Aceptar y se creará la nueva tabla dinámica.

Para completar la tabla dinámica debemos arrastrar los campos al área correspondiente. Siguiendo el ejemplo propuesto del artículo anterior, colocaré como columna el campo Producto y como fila al campo Ciudad. Finalmente como valores colocaré el campo Ventas.

De manera predeterminada Excel aplica la función SUMA a los valores y la tabla dinámica que resulta después de hacer esta configuración es la siguiente:

Utilizando una tabla dinámica fue posible crear un
reporte de una manera fácil y sin la necesidad de utilizar fórmulas.
Pronto veremos cómo se pueden elaborar tablas dinámicas más complejas
que permitirán realizar un análisis profundo de la información.
La función BUSCARV en Excel
La función BUSCARV en Excel nos permite buscar un valor dentro de un rango de datos, es decir, nos ayuda a obtener el valor de una tabla que coincide con el valor que estamos buscando. Un ejemplo sencillo que podemos resolver con la función BUSCARV es la búsqueda dentro de un directorio telefónico.Si queremos tener éxito para encontrar el teléfono de una persona dentro del directorio telefónico de nuestra localidad debemos tener el nombre completo de la persona. Posteriormente habrá que buscar el nombre dentro del directorio telefónico para entonces obtener el número correcto.
Crear una tabla de búsqueda
Para poder utilizar la función BUSCARV debemos cumplir con algunas condiciones en nuestros datos. En primer lugar debemos tener la información organizada de manera vertical con los valores por debajo de cada columna. Esto es necesario porque la función BUSCARV recorre los datos de manera vertical (por eso la “V” en su nombre) hasta encontrar la coincidencia del valor que buscamos.Por ejemplo, nuestro directorio telefónico debería estar organizado de la siguiente manera:

Algo que debemos cuidar con la tabla de búsqueda es que si existen otras tablas de datos en la misma hoja de Excel debes dejar al menos una fila en blanco por debajo y una columna en blanco a la derecha de la tabla donde se realizará la búsqueda. Una vez que la tabla de búsqueda está lista podemos utilizar la función BUSCARV.
Sintaxis de la función BUSCARV
La función BUSCARV tiene 4 argumentos:
- Valor_buscado (obligatorio): Este es el valor que se va a buscar en la primera columna de la tabla. Podemos colocar el texto encerrado en comillas o podemos colocar la referencia a una celda que contenga el valor buscado. Excel no hará diferencia entre mayúsculas y minúsculas.
- Matriz_buscar_en (obligatorio): La tabla de búsqueda que contiene todos los datos donde se tratará de encontrar la coincidencia del Valor_buscado.
- Indicador_columnas (obligatorio): Una vez que la función BUSCARV encuentre una coincidencia del Valor_buscado nos devolverá como resultado la columna que indiquemos en este argumento. El Indicador_columnas es el número de columna que deseamos obtener siendo la primera columna de la tabla la columna número 1.
- Ordenado (opcional): Este argumento debe ser un valor lógico, es decir, puede ser falso o verdadero. Con este argumento indicamos si la función BUSCARV realizará una búsqueda exacta (FALSO) o una búsqueda aproximada (VERDADERO). En caso de que se omita este argumento o que especifiquemos una búsqueda aproximada se recomienda que la primera columna de la tabla de búsqueda esté ordenada de manera ascendente para obtener los mejores resultados.
Ejemplo de la función BUSCARV
Para probar la función BUSCARV con nuestra tabla de búsqueda ejemplo que contiene información de números telefónicos seguimos los siguientes pasos:- En la celda E1 colocaré el valor que deseo buscar.
- En la celda E2 comienzo a introducir la función BUSCARV de la siguiente manera:
=BUSCARV( - Hago clic en la celda E1 para incluir la referencia de
celda e introduzco una coma (,) para concluir con el primer argumento
de la función:
=BUSCARV(E1, - Para especificar el segundo argumentos debo seleccionar la tabla de
datos sin incluir los títulos de columna. Para el ejemplo será el rango
de datos A2:B11. Una vez especificada la matriz de búsqueda debo
introducir una coma (,) para finalizar con el segundo argumento:
=BUSCARV(E1,A2:B11, - Como tercer argumento colocaré el número 2 ya que quiero que la función BUSCARV
me devuelva el número de teléfono de la persona indicada en la celda
E1. Recuerda que la numeración de columnas empieza con el 1 y por lo
tanto la columna Teléfono es la columna número 2. De igual manera
finalizo el tercer argumento con una coma (,):
=BUSCARV(E1,A2:B11,2, - Para el último argumento de la función especificaré el valor FALSO ya que deseo hacer una búsqueda exacta del nombre.
=BUSCARV(E1,A2:B11,2,FALSO)

Una ventaja de haber colocado el valor buscado en la celda E1 es que
podemos modificar su valor para buscar el teléfono de otra persona y la función BUSCARV actualizará el resultado automáticamente.

Errores comunes al usar la función BUSCARV
- Si la columna llave no tiene valores únicos para cada fila entonces la función BUSCARV regresará el primer resultado encontrado que concuerde con el valor buscado.
- Si especificamos un indicador de columna mayor al número de columnas de la tabla obtendremos un error de tipo #REF!
- Si colocamos el indicador de columna igual a cero la función BUSCARV regresará un error de tipo #VALOR!
- Si configuramos la función BUSCARV para realizar una búsqueda exacta, pero no encuentra el valor buscado, entonces la función regresará un error de tipo #N/A.
Cómo aplicar formato condicional en Excel
¿En alguna ocasión no has necesitado saber si estás por encima o por debajo del presupuesto? ¿Necesitas localizar un dato importante de una enorme lista? Existe una herramienta en Excel que te puede ayudar con todo esto y mucho más, es el Formato Condicional. Aunque puede ser un poco difícil de usar, conocer los conceptos básicos te ayuda a darle sentido a cualquier proyecto que estés trabajando
Pasos


1
Escribie los siguientes datos en Excel. Estos
datos son importantes porque son el ejemplo para explicar el uso del
Formato Condicional. Aunque puedes aplicar el formato condicional a
celdas vacías, lo más fácil es ver si el formato funciona con datos
preexistentes.
2
Haz clic en la celda que deseas dar formato.
El formato condicional te permite cambiar el estilo de fuente (estilo
del texto), el subrayado y color. El formato condicional también lo
puedes usar para tachar texto, así como modificar los bordes y el
sombreado de las celdas. Sin embargo, no se puede cambiar el tipo de la
fuente (tipo de letra) o su tamaño.

3
Cuando ya tengas los datos capturados en la hoja de
cálculo, con el ratón haz clic en la barra de comandos de Excel en el
menú "Formato", luego en la opción "Formato Condicional" para comenzar
el proceso de formato bajo condiciones. En Excel 2007 lo puedes encontrar bajo el menú "Inicio", opción "Estilos" y "Formato Condicional".


4
Haz clic en el botón "Agregar >>" para que el formato utilice dos condiciones.
En este ejemplo usaremos dos condiciones para ver cómo interactúan
ambas. Excel permite un máximo de tres condiciones por celda. Si
necesitas usar sólo una condición, omite este paso y continúa al
siguiente.


5
Haz clic en "Agregar >>" para incluir y definir una condición adicional, o haz clic en "Borrar..." y escoge cuál condición deseas eliminar.

6
Determina si tu primer condición se basa en el valor
de la celda donde estás ubicado actualmente, o si se trata de otra celda
o un grupo de celdas en otra parte de la hoja de cálculo.


7
Deja la condición como está (es decir, en el primer
menú desplegable de "Condición" deja la opción como "Valor de la
celda"), si la condición se basa en la celda actual. Pero si
necesitas usar varias celdas, cambia esta opción a "Fórmula", y continúa
con el siguiente paso. Para el caso cuando la Condición sea del tipo
"Valor de la celda", haz lo siguiente:
- Selecciona el tipo de argumento que funciona mejor con el segundo
menú desplegable. Para condiciones que manejan valores entre una
posición baja y una posición alta, selecciona "entre" o "no está entre".
Para condiciones con un sólo valor, utiliza otros argumentos. En el
ejemplo se usará la opción de un único valor a través del argumento de
"mayor que".
- Determina qué valor(es) debe(n) ser aplicado(s) al argumento. Para
este ejemplo, estamos usando el argumento "mayor que" y la celda "B5"
como el valor. Para seleccionar una celda, haz clic en el botón en el
campo de texto. Esto minimizará el cuadro de formato condicional.
 8Para la Condición del tipo "Fórmula" puedes aplicar el formato condicional con base al valor de otra celda u otras celdas. Después de seleccionar "Formula", desaparecen todos los menús desplegables y lo que queda es sólo un campo de texto. Esto significa que puedes introducir cualquier fórmula de Excel que desees. En general, usa fórmulas sencillas y trata de evitar el texto o cadenas de texto. Ten en cuenta que la fórmula se basa en la celda actual. Por ejemplo, piensa que si tu celda actual es C5 y tiene la fórmula "=B5 >= B6". Esto significa que C5 cambiará su formato cuando B5 sea mayor o igual que B6. Este ejemplo se puede utilizar con la Condición de "Valor de la celda", pero la idea era nada más explicarte este caso. Para seleccionar una celda de la hoja de cálculo, haz clic en el botón del campo de texto. Esto minimizará el cuadro de formato condicional.
8Para la Condición del tipo "Fórmula" puedes aplicar el formato condicional con base al valor de otra celda u otras celdas. Después de seleccionar "Formula", desaparecen todos los menús desplegables y lo que queda es sólo un campo de texto. Esto significa que puedes introducir cualquier fórmula de Excel que desees. En general, usa fórmulas sencillas y trata de evitar el texto o cadenas de texto. Ten en cuenta que la fórmula se basa en la celda actual. Por ejemplo, piensa que si tu celda actual es C5 y tiene la fórmula "=B5 >= B6". Esto significa que C5 cambiará su formato cuando B5 sea mayor o igual que B6. Este ejemplo se puede utilizar con la Condición de "Valor de la celda", pero la idea era nada más explicarte este caso. Para seleccionar una celda de la hoja de cálculo, haz clic en el botón del campo de texto. Esto minimizará el cuadro de formato condicional.- Por ejemplo: Imagina que tienes una hoja de cálculo con todos los
días del mes en curso en la columna A, y tienes que introducir los datos
en esta hoja de trabajo todos los días, pero te gustaría que todo el
renglón asociado con la fecha de hoy esté iluminada. Para esto intenta
lo siguiente: (1) Selecciona la tabla completa de datos; (2) Selecciona
el formato condicional como se te explicó anteriormente; (3) Selecciona
"Formula"; (4) Escribe en la línea de edición lo siguiente "= $A3=HOY ()",
la columna A es la que contiene tus fechas y el renglón 3 es el primer
renglón de datos (después de los encabezados). Ten en cuenta que el
símbolo del pesos "$" está escrito y junto a la letra A, y no delante
del 3; y (5) Selecciona tus formatos.
 9Haz clic en la celda que contiene el valor. Notarás que automáticamente se coloca el signo de pesos ($) antes de la fila y la columna. Esto hace que la referencia de celda no se mueva y permanezca con el mismo valor. Esto significa que si fueras a aplicar el formato condicional a otras celdas, al copiar y pegar, todas harán referencia a la celda original. Para desactivar esta opción, simplemente haz clic en el campo del texto y borra todos los signos de pesos. Si no quieres aplicar una condición utilizando una celda de la hoja, simplemente escribe el valor en el campo de texto del cuadro del formato condicional. Incluso puedes introducir texto, en función de los argumentos. Por ejemplo, no uses "mayor que" como argumento y "Juan Pérez" en el campo de texto. No se puede ser más grande que Juan Pérez... bueno, podrías, pero - ah no importa. En este ejemplo, la condición, si quieres enunciarla, se leería así: "Cuando el valor de esta celda es mayor que el valor en la celda B5, entonces..."
9Haz clic en la celda que contiene el valor. Notarás que automáticamente se coloca el signo de pesos ($) antes de la fila y la columna. Esto hace que la referencia de celda no se mueva y permanezca con el mismo valor. Esto significa que si fueras a aplicar el formato condicional a otras celdas, al copiar y pegar, todas harán referencia a la celda original. Para desactivar esta opción, simplemente haz clic en el campo del texto y borra todos los signos de pesos. Si no quieres aplicar una condición utilizando una celda de la hoja, simplemente escribe el valor en el campo de texto del cuadro del formato condicional. Incluso puedes introducir texto, en función de los argumentos. Por ejemplo, no uses "mayor que" como argumento y "Juan Pérez" en el campo de texto. No se puede ser más grande que Juan Pérez... bueno, podrías, pero - ah no importa. En este ejemplo, la condición, si quieres enunciarla, se leería así: "Cuando el valor de esta celda es mayor que el valor en la celda B5, entonces..." 10Aplica el tipo de formato. Ten en cuenta que quieres destacar las celdas del resto de la hoja, especialmente si tienes un montón de datos. Pero también quieres que se vea profesional. Para este ejemplo, queremos que el tipo de la letra sea de color blanco con "negritas" ("bold") y el sombreado sea de color rojo. Para empezar, haz clic en "Formato ..."
10Aplica el tipo de formato. Ten en cuenta que quieres destacar las celdas del resto de la hoja, especialmente si tienes un montón de datos. Pero también quieres que se vea profesional. Para este ejemplo, queremos que el tipo de la letra sea de color blanco con "negritas" ("bold") y el sombreado sea de color rojo. Para empezar, haz clic en "Formato ..." 11Selecciona el tipo de fuente que te gustaría tener. Selecciona "Celdas" y a continuación haz clic en "Bordes" y haz tus ajustes. Este ejemplo no realiza cambios en los bordes. Luego haz clic en "Tramas" y haz tus cambios. En cualquier momento puedes terminar de hacer tus cambios de formato, y entonces haz clic en "Aceptar".
11Selecciona el tipo de fuente que te gustaría tener. Selecciona "Celdas" y a continuación haz clic en "Bordes" y haz tus ajustes. Este ejemplo no realiza cambios en los bordes. Luego haz clic en "Tramas" y haz tus cambios. En cualquier momento puedes terminar de hacer tus cambios de formato, y entonces haz clic en "Aceptar". 12Una vista previa del formato aparecerá bajo el argumento y los valores. Haz los cambios necesarios hasta que el formato sea el que deseas.
12Una vista previa del formato aparecerá bajo el argumento y los valores. Haz los cambios necesarios hasta que el formato sea el que deseas. 13Continua con la segunda condición (y la tercera, si tienes) y sigue los pasos anteriores (a partir del sexto paso). Verás en el ejemplo que la segunda condición también incluye una pequeña fórmula "=B5*0.90" y tiene como condición "menor que". Esta fórmula toma el valor de la celda B5, y lo multiplica por 0.9 (también conocido como 90 por ciento) y aplica el formato si el valor es menor que eso.
13Continua con la segunda condición (y la tercera, si tienes) y sigue los pasos anteriores (a partir del sexto paso). Verás en el ejemplo que la segunda condición también incluye una pequeña fórmula "=B5*0.90" y tiene como condición "menor que". Esta fórmula toma el valor de la celda B5, y lo multiplica por 0.9 (también conocido como 90 por ciento) y aplica el formato si el valor es menor que eso. 14Haz clic en "Aceptar". Ahora que has terminado todas tus condiciones. Una de dos cosas va a suceder:
14Haz clic en "Aceptar". Ahora que has terminado todas tus condiciones. Una de dos cosas va a suceder:- No hay cambios en el formato. Esto significa que las condiciones no han sido cumplidas, por lo que no se aplicó el formato condicional.
- Uno de los formatos que has seleccionado aparece porque una de las condiciones se ha cumplido.
Consejos
- Estos pasos funcionan con versiones de Excel 97 o posterior.
- Se puede aplicar el mismo formato a toda una fila o una columna. En la barra de herramientas de Excel, haz clic en el botón de "Copiar formato" (aparece como una brocha amarilla) y luego seleccionar todas las celdas que deseas aplicar el formato condicional. Esto sólo funciona si el valor de la condición no tiene esos signos de pesos. Ten en cuenta que debes verificar muy bien las referencias de la celda.
- También puedes aplicar el formato condicional a otras celdas, solo selecciona las celda que tienen el formato que deseas y cópialas. En seguida, selecciona aquellas celdas que desees aplicar el formato condicional, luego pégalo con "Pegado especial..." seleccionando la opción de "Formatos" sobre las celdas seleccionadas.
- Puedes aplicar el formato condicional a datos que no importan o para que no se pierdan si se comete un error.
- El formato condicional también se puede utilizar para sombrear reglones alternados.
- Una aplicación muy útil de esta función es utilizarla para identificar productos de inventario que están por debajo de la cantidad necesitada. Ejemplo: Pon en "negrita" toda una fila o una celda cuando el valor de inventario sea menor que una cantidad especificada.
- Una característica que le falta a Excel es la posibilidad de aplicar una "Copia y Pegado Especial sólo de Valores" para el formato condicional; de tal forma que el formato sea copiado pero las "fórmulas" del formato condicional desaparezcan. Esto ahorraría la memoria ocupada por las fórmulas. A continuación se muestra una macro de Visual Basic para Aplicaciones (VBA) que realiza este tipo de pegado especial, copiando los datos de Excel a Word (que utiliza el formato HTML) y luego lo copia de regreso a Excel; Pero ten en cuenta, que esto es para usuarios con experiencia en macros de VBA:
- Por ejemplo: Imagina que tienes una hoja de cálculo con todos los
días del mes en curso en la columna A, y tienes que introducir los datos
en esta hoja de trabajo todos los días, pero te gustaría que todo el
renglón asociado con la fecha de hoy esté iluminada. Para esto intenta
lo siguiente: (1) Selecciona la tabla completa de datos; (2) Selecciona
el formato condicional como se te explicó anteriormente; (3) Selecciona
"Formula"; (4) Escribe en la línea de edición lo siguiente "= $A3=HOY ()",
la columna A es la que contiene tus fechas y el renglón 3 es el primer
renglón de datos (después de los encabezados). Ten en cuenta que el
símbolo del pesos "$" está escrito y junto a la letra A, y no delante
del 3; y (5) Selecciona tus formatos.
domingo, 25 de octubre de 2015
Entorno y barras de herramientas de Excel
El entorno de trabajo básico de Microsoft Excel es un archivo de libro de trabajo que puede contener una o más hojas de cálculo. Una hoja de cálculo es similar a un libro de contabilidad, con números, texto y resultados de cálculos alineados en columnas y filas. Pero a diferencia de un libro de contabilidad, cuando introduce los números en Microsoft Excel, el programa es el que ejecuta los cálculos en su lugar y de forma electrónica.
Con Microsoft Excel, es fácil la introducción de información dentro de una hoja de cálculo y el poder cambiar, suprimir o añadir datos a dicha información. No tiene que preocuparse si inicialmente sus datos no han quedado perfectamente introducidos o no lo han hecho de forma completa. Siempre podrá cambiarlos o terminar de introducirlos más tarde. Puede ordenar varias hojas dentro de un libro de trabajo (por ejemplo puede colocar en un libro todas las hojas que pertenezcan a un solo cliente o a un único proyecto) y a continuación póngales un nombre para poder localizar rápidamente la información que necesita.
En esta lección, aprenderá cómo tiene que trabajar con las hojas y con los libros de trabajo; aprenderá también a abrir, guardar y cerrar un libro y a introducir y editar datos de una hoja de cálculo. También aprenderá a trabajar de forma más eficaz si utiliza las prestaciones de AutoCompletar y AutoCorrección que le ayudarán a realizar parte de su trabajo y a introducir fórmulas sencillas.
El entorno de trabajo básico de Microsoft Excel es un archivo de libro de trabajo que puede contener una o más hojas de cálculo. Una hoja de cálculo es similar a un libro de contabilidad, con números, texto y resultados de cálculos alineados en columnas y filas. Pero a diferencia de un libro de contabilidad, cuando introduce los números en Microsoft Excel, el programa es el que ejecuta los cálculos en su lugar y de forma electrónica.
Con Microsoft Excel, es fácil la introducción de información dentro de una hoja de cálculo y el poder cambiar, suprimir o añadir datos a dicha información. No tiene que preocuparse si inicialmente sus datos no han quedado perfectamente introducidos o no lo han hecho de forma completa. Siempre podrá cambiarlos o terminar de introducirlos más tarde. Puede ordenar varias hojas dentro de un libro de trabajo (por ejemplo puede colocar en un libro todas las hojas que pertenezcan a un solo cliente o a un único proyecto) y a continuación póngales un nombre para poder localizar rápidamente la información que necesita.
En esta lección, aprenderá cómo tiene que trabajar con las hojas y con los libros de trabajo; aprenderá también a abrir, guardar y cerrar un libro y a introducir y editar datos de una hoja de cálculo. También aprenderá a trabajar de forma más eficaz si utiliza las prestaciones de AutoCompletar y AutoCorrección que le ayudarán a realizar parte de su trabajo y a introducir fórmulas sencillas.
Partes de la
Ventana:
La Barra de título, nos indica el
nombre de la aplicación, y del libro de trabajo activo en
este momento.
Para ver el grafico seleccione la opción "Descargar" del menú superior
La Barra de Menús, contiene todos los comandos de Excel 97.
La Barra de Herramientas, consta de una serie de botones que permiten llevar a cabo acciones sobre la Hoja de cálculo directamente, dando un click sobre ellos, sin necesidad de acceder al comando correspondiente en el menú. Por defecto en Excel aparecen 2 barras de herramientas, Estándar y Formato, respectivamente.
Para ver el grafico seleccione la opción "Descargar" del menú superior
La Barra de Fórmulas, es donde se edita y modifica el contenido de una celda de la hoja de cálculo, esta compuesta de tres secciones, la primera hacer referencia a la celda activa, es decir, aquella en la que podemos editar, modificar o introducir datos. La segunda sección se activa cuando estamos introduciendo datos aparecen dos botones, cancelar, o aceptar los datos introducidos y la tercera sección edita el contenido real de la celda.
Para ver el grafico seleccione la opción "Descargar" del menú superior
Area de Trabajo , es la parte de la ventana de Excel que contiene la ventana, o ventanas de los documentos abiertos y visibles, puede estar vacía sino hay ningún libro de trabajo abierto.
Hojas de libro, desplazamiento de hojas, nos permite movernos entre las distintas hojas de trabajo. Si están todas visibles, podemos desplazarnos hasta ellas por medio de los botones de desplazamiento de etiquetas, colocados delante de estas.
Para ver el grafico seleccione la opción "Descargar" del menú superior
Barra de Estado, nos da en la parte izquierda, información sobre el estado de la hoja o sobre la función de un botón o comando seleccionado.
Para ver el grafico seleccione la opción "Descargar" del menú superior
Cómo abrir un libro de trabajo
Cuando se inicia una sesión de Excel abrimos un Libro de trabajo Nuevo, Libro1, pero si lo que queremos es abrir un Libro de trabajo existente, es decir, previamente guardado, lo podemos hacer de varias formas, pulsando el botón Abrir de la barra de herramientas Estándar, o desplazarnos hasta el menú Archivo – Abrir.
Aparece el cuadro de diálogo Abrir. En este cuadro de diálogo, seleccione el Libro de Trabajo con el que desea trabajar. El recuadro de texto rotulado Buscar en, muestra la carpeta que está seleccionada actualmente, si en ella no se encuentra el libro de trabajo que esta buscando, despliegue la lista desplegable que aparece en el cuadro Buscar en y localice el libro buscado en las distintas Unidades de Disco y Carpetas.
Una vez seleccionado el Libro de trabajo que desea abrir, haga doble click sobre él.
Guardar un archivo con un nuevo nombre
Cuando guarde un archivo, póngale un nombre y especifique dónde desea almacenarlo. Pulse Guardar como del menú Archivo para visualizar el cuadro de diálogo Guardar como.
En el recuadro de texto rotulado Guardar en, busque el lugar donde quiere guardar su libro de trabajo y en el recuadro Nombre de archivo, introduzca el nombre con el que desea almacenarlo (Intente que el nombre guarde relación con el trabajo realizado).
Pulse el botón Guardar, o pulse Intro, para cerrar el cuadro de diálogo y guardar el archivo.
Cómo desplazarse a través de un libro de trabajo
En Microsoft Excel, los archivos se denominan libros de trabajo. Los libros pueden contener varias hojas de cálculo, así como hojas de gráficos. En las siguientes lecciones aprenderá, «Creación de gráficos para evaluar tendencias y relaciones», hablaremos un poco más sobre gráficos y hojas de gráficos. En esta lección, aprenderá a desplazarse a través de una hoja de cálculo y a través de un libro de trabajo que contenga hojas de cálculo.
Desplazamiento a través de un libro de trabajo
Un Libro de trabajo nuevo contiene tres hojas de cálculo. Puede seleccionar hojas diferentes de un libro pulsando las etiquetas de hoja que se encuentran al fondo de cada hoja. Puede utilizar los botones de desplazamiento de la etiqueta de hoja para recuperar etiquetas de hoja que estaban ocultas de forma que también pueda seleccionarlas si así lo desea. La hoja seleccionada pasa a denominarse la hoja activa.
De forma adicional, puede seleccionar varias hojas a la vez, incluso si son hojas no adyacentes, e introducir los mismos datos en todas las hojas activas al mismo tiempo. Esto resulta particularmente útil si necesita configurar varias hojas que sean idénticas en algunos aspectos (como por ejemplo, agregar rótulos comunes en un informe mensual).
Seleccionar hojas de cálculo de un libro
Seleccione hojas diferentes de un libro; pulse la etiqueta de hoja con el nombre Hoja2, la Hoja2 pasa a ser la hoja activa. Pulsando en las distintas etiquetas de Hoja del fondo de la pantalla, nos desplazamos a través de ellas.
Utilice el botón derecho del ratón para pulsar un botón de desplazamiento de etiqueta de hoja, aparece un menú contextual con los nombres de todas las hojas que están contenidas en el libro, si pulsamos en cualquier de ellos nos desplazamos hasta la hoja seleccionada.
Seleccionar varias hojas a la vez
Seleccione varias hojas al mismo tiempo. Todas las hojas seleccionadas se activan y, si introduce datos en una de las hojas, éstos se introducirán automáticamente en todas las demás hojas activas.
Pulse la etiqueta de la Hoja1, y Mantenga presionada MAYUS y pulse la etiqueta Hoja3, las Hojas1, 2 y 3 han sido seleccionadas y activadas. La palabra [Grupo] aparece en la barra de titulo junto al nombre de archivo.
Utilice el botón derecho del ratón para pulsar la etiqueta de Hoja2, en el menú contextual, pulse Desagrupar hojas.
Sólo permanecerá activa la Hoja2.
Si el grupo de hojas que desea seleccionar no son adyacentes, mantenga pulsada la tecla CONTROL y pulse las etiquetas de las hojas.
Pedir ayuda al Ayudante de Office
Si desea saber algo más sobre el desplazamiento a través de las hojas, puede conseguir ayuda del Ayudante de Office.
Puede cerrar cualquier sugerencia o mensaje del Ayudante de Office pulsando ESC.
Ayudante de Office
En este libro, el Ayudante de Office no aparecerá en las ilustraciones. Si desea que las ilustraciones coincidan, en el momento en que aparezca el Ayudante de Office, utilice el botón derecho del ratón para pulsar el Ayudante de Office, y luego seleccione Ocultar Ayudante. Si desea dejar el Ayudante de Office en la parte superior para que le sirva de guía, pero no tropezar con él, arrástrelo simplemente a otra zona de la pantalla.
En el área ¿Qué desea hacer?, introduzca Aprender a desplazarse por una hoja de cálculo, y luego pulse Buscar.
Pulse el tema Libros y hojas de cálculo.
Lea el tema Ayuda, para finalizar, pulse el botón Cerrar de la ventana de Ayuda.
Desplazamiento a través de una hoja de cálculo
Una hoja consta de columnas y filas. Las columnas se disponen verticalmente y se identifican con letras en la parte superior. Estas letras son los encabezados de columna. Las filas se disponen de forma horizontal y se identifican con números dispuestos en la parte izquierda de la hoja y hacia abajo. Estos números son los encabezados de fila. A la intersección de una columna y fila se le denomina celda. Las celdas se identifican por sus posiciones en las filas y las columnas. A esta combinación de una letra de columna y un número de fila se le llama referencia de celda. Con la intersección de la primera columna y la primera fila se obtiene la celda Al.
Cuando se selecciona una celda con el ratón, dicha celda se activa. En ella se puede introducir nuevos datos o editar los datos que contiene. La celda activa tiene un borde ancho que la rodea. Siempre podrá saber la referencia de la celda en que está, mirando el cuadro de nombres que se encuentra en la parte izquierda de la barra de fórmulas, y los encabezados de la fila y columna correspondientes se ponen en negrita y se destacan. También puede cambiar la celda activa pulsando la tecla INTRO, la tecla TAB o las teclas de flecha.
Las barras de desplazamiento aparecen en la parte derecha o al fondo de la hoja y se utilizan para visualizar rápidamente diferentes partes de una hoja cuando ésta contiene más información de la que cabe en una pantalla. Cuando al utilizar las barras de desplazamiento cambia la visualización de una hoja, la celda activa no cambia, lo único que cambia es la presentación de la hoja. En la ventana de Microsoft Excel sólo podrá ver una pequeña parte de su hoja (la hoja entera consta de 256 columnas y 65536 filas), pero las barras de desplazamiento le ayudarán a desplazarse rápidamente para ver cualquier parte de la hoja de cálculo.
Selección de las celdas de una Hoja de cálculo
Pulse la celda que aparece en la intersección de la columna B y la fila 2, la celda B2 queda seleccionada. Como ésta es la celda activa, B2 está rodeada de un borde ancho. La referencia de celda, B2, aparece en el Cuadro de nombres, y los encabezados de la columna B y la fila 2 se ponen en negrita y quedan resaltados. El contenido de la celda aparece en la barra de fórmulas.
· Pulse la tecla de flecha hacia abajo, la celda activa es ahora B3.
· Pulse CONTROL+INICIO.
· La celda activa se desplaza hasta el principio de la hoja, la celda Al.
Arrastre el ratón desde la celda Al hasta la celda C3, un rango rectangular de celdas queda seleccionado. (para arrastrar, indique la primera celda, luego mantenga presionado el botón del ratón hasta que desplace el cursor, y suéltelo cuando el cursor se encuentre sobre la última celda).
La celda Al es la celda activa dentro del rango seleccionado, y los encabezados del rango (columnas de la A a la C y filas de la 1 a la 3) aparecen destacados.
§ Pulse Intro repetidamente, la celda activa se desplaza dentro del rango seleccionado.
§ Pulse la celda A5, la celda A5 se convierte en la celda activa y el rango anterior, ya no está destacado.
Si quiere desplazarse rápidamente entre el principio y final de una lista de datos en columna, coloque el ratón por encima del borde inferior de la celda hasta que el puntero se convierta en una flecha blanca, y luego pulse dos veces el borde inferior de la celda, la celda activa se desplaza hasta el final de la lista de datos; pulse dos voces el borde superior de la celda activa, la celda activa se desplaza hasta el principio de la lista que queda seleccionada la celda.
Visualizar zonas diferentes de la hoja de cálculo
Puede utilizar las barras de desplazamiento para ver diferentes zonas de su hoja de cálculo. En este ejercicio, se desplazará por la hoja para familiarizarse con sus diferentes zonas.
Sitúe el puntero del ratón sobre el cuadro de desplazamiento vertical (el cuadro que se desplaza dentro de la barra de desplazamiento vertical), y pulse y mantenga presionado el botón del ratón. Aparece Información de desplazamiento que contiene el número de la fila que se encuentra en la parte superior de la ventana de su hoja de cálculo (Fila: 1).
Arrastre el cuadro de desplazamiento hacia abajo hasta el final, cuando suelta el botón del ratón, la Información de desplazamiento visualiza el número de la fila que aparece en la parte superior de la ventana de su hoja de cálculo, suelte el botón del ratón y ahora puede ver los datos que aparecen al final de la lista.
Arrastre el cuadro de desplazamiento horizontal hasta que la Información de desplazamiento señale Columna: D, luego suelte el botón del ratón, la columna D es la columna de más a la izquierda que está visible en la hoja de cálculo
Pulse CONTROL+INICIO para volver a la celda Al, la primera celda de la hoja de cálculo.
Visualizar sugerencias útiles
Además de la Información de desplazamiento, existen Sugerencias de pantalla que le pueden ayudar a identificar los botones de las barras de herramientas, y comentarios que añaden información adicional en su hoja de cálculo. En la Lección 2, «Configuración de una hoja de cálculo», aprenderá a agregar comentarios en las celdas de su hoja.
Lleve el cursor sobre cualquier herramienta de una barra de herramientas, una sugerencia en pantalla aparece debajo del cursor e indica el nombre del botón.
Una celda que contiene un comentario se identifica por un pequeño triángulo rojo en su esquina superior derecha.
Introducción y edición de datos
Puede introducir texto, números y fórmulas en cualquier celda de una hoja. Cuando introduce datos, Microsoft Excel los reconoce como texto, fecha o número que puede ser calculado, o bien como una fórmula. También puede editar o suprimir cualquier cosa que haya introducido. Lo que introduzca aparecerá en la celda activa y en la barra de fórmulas y puede editarse en cualquiera de estas posiciones.
Introducción de datos
Introducir datos es sencillo. Primero, seleccione la celda en la que desea que aparezca la información, introduzca el texto o números que desea y luego pulse INTRO O TAB para introducir lo que escribió. También puede pulsar una tecla de flecha o pulsar otra celda para introducir la información escrita.
Puede cancelar una entrada antes de introducirla (por ejemplo, si la introdujo en la celda equivocada o la escribió incorrectamente) pulsando ESC. Si comete un error mientras escribe, puede utilizar la tecla RETROCESO para deshacer el error.
Cuando desarrolle por primera vez una hoja de cálculo, comience por introducir sus datos. Al poco tiempo su hoja comenzará a llenarse con la información y tal vez no pueda ver todos los datos en su pantalla. Cuando revise una hoja de cálculo de gran tamaño, puede hacer que sus tareas de edición resulten más fáciles si controla lo que puede ver en la pantalla.
Por ejemplo, la lista de clientes es demasiado larga para verse en una ventana, de forma que cuando introduce datos al final de la lista, no puede ver los encabezados de columna que aparecen en la parte superior de la lista. Puede inmovilizar la primera fila (la fila con los encabezados de columna) de forma que se muestre en la pantalla sin tener en cuenta el lugar de la lista en el que está trabajando.
Otra forma de hacer que sus tareas de edición resulten más fáciles y de acelerar la entrada de datos es utilizando AutoCompletar para introducir entradas repetidas de una columna. Por ejemplo, en la lista de clientes, los Puestos de contacto se repiten para muchos clientes. AutoCompletar puede ahorrarle tiempo introduciendo en su lugar estos títulos repetidos.
Inmovilizar los paneles para mantener visibles los encabezados de columna
Si quiere inmovilizar una fila de forma que los rótulos de columna permanezcan visibles mientras introduce nuevos datos al final de la lista, seleccione la fila, y en el menú Ventana, pulse Inmovilizar paneles.
La fila superior, la fila 1, se inmoviliza. Puede desplazarse a lo largo de la hoja y la fila 1 seguirá visualizándose.
Para ver el grafico seleccione la opción "Descargar" del menú superior
Introducir texto
Debemos colocarnos en la celda que deseamos introducir datos y comenzar a escribir texto, si introducimos texto en columnas, AutoCompletar puede adivinar, basándose en la coincidencia más próxima a las entradas anteriores de la columna, el valor que desea introducir, pulse INTRO para completar la entrada, o continué escribiendo si no es así.
En una columna de entradas repetidas, puede utilizar el botón derecho del ratón para pulsar la celda, y luego seleccionar Elegir de la lista del menú contextual. Aparecerá una lista con todas las entradas disponibles de la columna. Puede entonces seleccionar la entrada que desea introducir en la celda.
Introducir números
Introduzca los números de la misma forma en que introduce texto: introduzca un número, luego pulse INTRO. Microsoft Excel reconoce los números y los alinea automáticamente en la parte derecha de la celda.
· Pulse la etiqueta de la Hoja2, una hoja de cálculo en blanco, es ahora la hoja activa.
· En la celda B2, introduzca 12, luego pulse INTRO.
· El valor 12 queda introducido en la celda B2, y B3 se convierte en la celda activa, en la celda B3, introduzca 100, luego pulse INTRO.
· El valor 100 es introducido en la celda B3 y B4 se convierte en la celda activa.
Realización de cambios
Puede modificar o editar datos de una hoja de cálculo, suprimiendo los datos, o cambiando unos cuantos caracteres de una entrada, sobreescribiendo una entrada existente. En los ejercicios siguientes, modificará datos, luego practicará la característica de deshacer y rehacer borrar y escritura.
Suprimir datos
Pulse la celda B3, introduzca 200, y luego pulse INTRO. Su nueva entrada sustituye a la entrada anterior. Pulse dos veces la celda B2, los datos contenidos en la celda B2 están preparados para ser editados.
· Pulse entre el 1 y el 2 para colocar allí el punto de inserción.
· Pulse RETROCESO para borrar el 1, introduzca un 5.
· Pulse INTRO, la celda B2 contiene ahora el número 52.
 Deshacer una acción
anterior
Deshacer una acción
anterior
Pulse el botón Deshacer de la barra de herramientas Estándar, el cambio que acaba de realizar en la celda B2 se deshace y el valor vuelve a ser de nuevo un 12.
Deshacer varias acciones anteriores
Señale al botón Deshacer de la barra de herramientas Estándar, y luego pulse la flecha hacia abajo que aparece en la parte derecha del botón.
§ Aparece una lista con las acciones realizadas recientemente.
§ Arrástrese a lo largo de la lista de acciones hasta que las tres primeras acciones estén destacadas y luego suelte el botón del ratón.
§ Sus tres últimas acciones se deshacen. Todos los números que introdujo en la Hoja2 quedan suprimidos.
Rehacer acciones anteriores
Señale al botón Rehacer de la barra de herramientas Estándar, y luego pulse la flecha hacia abajo que aparece en la parte derecha del botón.
§ Aparece una lista con acciones deshechas recientemente.
§ Pulse la cuarta acción de la lista.
§ Todas las acciones que había deshecho en el ejercicio anterior vuelven a rehacerse. El número de la celda B2 es 52, y el número de B3 es 200.
Cómo hacer correcciones con el uso de AutoCorrección
Para ver el grafico seleccione la opción "Descargar" del menú superior
AutoCorrección corrige errores de escritura mientras usted escribe. No tiene que hacer nada extra, y tal vez ni siquiera se dé cuenta de que cometió un error y de que éste ha sido corregido. AutoCorrección incluye una lista extensa de palabras que normalmente se escriben incorrectamente, pero puede personalizarla agregándole sus propias palabras a la lista. También puede personalizar AutoCorrección para insertar palabras largas o frases cuando introduce una breve abreviatura o siglas.
Para desactivar Autocorrección, pulse Autocorrección del menú Herramientas y luego quite la marca de la casilla de verificación, Reemplazar texto mientras se escribe.
Para deshacer un cambio de Autocorrección sin tener que desactivar Autocorrección, pulse el botón Deshacer tan pronto como se haya realizado el cambio de Autocorrección.
Corregir palabras generalmente mal escritas
Si escribe mal una palabra, pero esta en la Autocorrección, se corrige automáticamente, cuando pulse la BARRA ESPACIADORA O INTRO, la escritura de la palabra que acaba de introducir estará correcta.
Personalizar Autocorrección para escribir palabras largas
En el menú Herramientas, pulse Autocorrección, se abre el cuadro de diálogo Autocorrección, en el recuadro Reemplazar, introduzca el valor que hay que cambiar y en el recuadro Con, introduzca el valor que quiere que aparezca, y pulse el botón Agregar. Si tiene más palabras que agregar a la lista, pulse Agregar, agregue los términos y siglas que desee y una vez que haya acabado, pulse Aceptar para cerrar el cuadro de diálogo.
Reorganización de una hoja desplazando y copiando celdas
En ocasiones, puede introducir información en las celdas equivocadas, o podría incluso querer introducir la misma información en tres lugares diferentes de un libro. En lugar de suprimir y reintroducir la información, o introducir la misma información varias veces, puede desplazarla o copiarla fácilmente.
Desplazar celdas hasta una nueva posición de la misma hoja de cálculo
Podemos desplazar celdas arrastrándolas a otra posición de su hoja de cálculo, primero seleccione una o un rango de celdas.
Señale un borde de la selección, y luego mantenga presionado el botón del ratón, mientras arrastra la celda o el rango seleccionado hasta la posición deseada.
Mientras arrastra las celdas seleccionadas, aparece una sugerencia junto al puntero para decirle en qué rango de celdas se encuentra su selección.
Desplazar celdas hasta una Hoja de cálculo diferente
El arrastre de celdas para desplazarlas funciona bien cuando se desplazan celdas a corta distancia sobre la misma hoja, pero si desea desplazar celdas hasta un área diferente de la hoja o hasta otra hoja de cálculo, resulta más fácil utilizar los botones de las barras de herramientas.
Seleccione una celda o un rango de celdas, en la barra de herramientas Estándar, pulse el botón Cortar; un borde de desplazamiento aparece alrededor de la selección cortada, seleccione la Hoja3, seleccione la celda B2, y luego pulse el botón Pegar.
Las celdas cortadas están pegadas en la Hoja3. La esquina superior - izquierda de la selección cortada se pega en la celda seleccionada de la nueva hoja.
Copiar celdas en otra posición de la misma hoja de cálculo
Existen muchas maneras de copiar celdas, En la Hoja3, seleccione el rango B2:B3 esté seleccionado.
Señale un borde de la selección y luego mantenga pulsada la tecla CONTROL mientras arrastra la selección hasta el rango F2:F3. Mientras arrastra la selección, aparece junto al puntero un pequeño signo más (+) que le indica que está arrastrando una copia de la selección, suelte el botón del ratón y luego suelte CONTROL, las celdas quedan copiadas en una nueva posición.
Seleccione el rango B2:B3, señale un borde de la selección, y luego utilice el botón derecho del ratón para arrastrar la selección hasta el rango C7:C8. Después de soltar el botón derecho del ratón aparece un menú contextual, pulse Copiar aquí, las celdas son copiadas en la nueva posición.
Desplazar celdas hasta una hoja de cálculo diferente
Al igual que con el desplazamiento de celdas, el arrastre de celdas para copiarlas funciona bien cuando copia las celdas a cortas distancias de la misma hoja, pero si desea copiar celdas en otra zona de la hoja o en otra hoja de cálculo, resulta entonces más fácil utilizar los botones de la barra de herramientas.
Seleccione el rango F2:F3 de la Hoja3, pulse el botón Copiar de la barra de herramientas Estándar, aparece un borde de desplazamiento alrededor de la selección copiada.
Seleccione la Hoja2, seleccione C4 de la Hoja2, y luego pulse el botón Pegar. Las celdas copiadas quedan pegadas sobre la Hoja2. La esquina superior izquierda de la selección copiada queda pegada en la celda seleccionada de la nueva hoja de cálculo.
Para eliminar el borde de desplazamiento alrededor de la selección, pulse la tecla Esc.
Reorganización de un libro mediante el desplazamiento y la copia de hojas de cálculo Ahora ya sabe cómo desplazar y copiar celdas de un libro, pero suponga que desea reorganizar su libro desplazando o copiando una hoja entera. Esto es incluso más sencillo que desplazar y copiar celdas. En los ejercicios siguientes, reorganice su libro desplazando una hoja y luego copiándola.
Desplazar una hoja de cálculo hasta una nueva posición del mismo libro de trabajo
Lleve la Hoja2 a continuación de la Hoja3, pulse la etiqueta de la Hoja2 y arrastre hacia la derecha la etiqueta de la Hoja2, hasta que el pequeño triángulo aparezca a la derecha de la etiqueta de la Hoja3. Suelte el botón del ratón y la Hoja2 está ahora detrás de la Hoja3 del libro de trabajo.
Copiar una hoja en el mismo libro de trabajo
Suponga que ha pasado un tiempo creando una hoja de cálculo y le gustaría utilizarla de nuevo como un punto inicial para otra hoja. En lugar de crear de nuevo la hoja, sólo tiene que hacer una copia de ésta. En este ejercicio, cree una copia de la Hoja2.
Pulse la etiqueta de la Hoja2.
Mantenga presionada CONTROL mientras arrastra hacia la derecha la etiqueta de la Hoja2, cuando el pequeño triángulo aparece a la derecha de la etiqueta de la Hoja2, suelte el botón del ratón y luego suelte CONTROL, la Hoja2 ha quedado copiada, y la copia se denomina Hoja2 (2).
Introducción de fórmulas sencillas
Microsoft Excel ha sido específicamente creado para realizar cálculos con números. Puede colocar en una hoja números y luego decirle a Microsoft Excel qué cálculos debe realizar para obtener los resultados que desea. Este proceso se realiza introduciendo una fórmula. La fórmula más simple podría utilizarse para sumar dos números. Una de las ventajas principales de utilizar un potente programa de hoja electrónica como Microsoft Excel es que puede insertar una fórmula en una celda y hacer que ésta ejecute un cálculo sobre valores que se encuentran en otras celdas. Por ejemplo, puede introducir una fórmula en una celda para sumar los valores de otro rango de celdas, como las celdas que se encuentran por encima de la fórmula. Sin importar los números que ponga en el rango especificado, el total correcto de la suma aparecerá en la celda que contiene la fórmula.
Puede ejecutar cálculos con sus datos utilizando operadores aritméticos (como +, - y *) y con Unciones, que también son fórmulas ya definidas. Microsoft Excel viene con cientos de funciones que puede utilizar en fórmulas y que le ahorrarán tiempo. Por ejemplo, existen funciones que calculan el pago periódico de un préstamo (la función PAGO), la desviación estándar de una muestra (la función DESVEST) y la raíz cuadrada de un número (función RAIZ). El Panel de fórmulas hace que sea fácil escribir fórmulas que utilicen estas y otras funciones.
En Microsoft Excel, todas las fórmulas comienzan con un signo igual (=). Trás este signo, se introduce la fórmula y luego se pulsa INTRO. Una vez introducida la fórmula, la celda mostrará los resultados de los cálculos. Puede editar fácilmente la fórmula para modificar cualquier parte de ésta.
En los ejercicios siguientes, practicará la introducción y edición de fórmulas sencillas.
Introducir una fórmula sencilla
Si queremos introducir una fórmula para sumar dos números, nos colocamos en la Hoja2, seleccione la celda E4,Introduzca =52+200, y luego pulse INTRO, la fórmula es introducida en la celda, y aparece el resultado de la suma.
Seleccione la celda E4, la fórmula aparece en la barra de fórmulas, y el resultado aparece en la celda, seleccione la celda E5 e introduzca =, y luego pulse la celda C4.
La referencia de celda es introducida en la fórmula, introduzca +, pulse la celda C5 y luego pulse INTRO.
La fórmula, la cual suma el contenido de las celdas C4 y C5, es introducida en la celda. El resultado de la suma aparece en la celda, pulse la celda C4, introduzca 100 y luego pulse INTRO, la fórmula de la celda C5 visualiza el resultado de la suma.
También puede introducir fórmulas que utilicen una combinación de referencias de celda y números. Por ejemplo, puede introducir una fórmula que calcule un impuesto él 7 por 100 del precio de una venta, multiplicando 0,07 por una referencia de celda.
Editar una fórmula existente
Puede editar una fórmula seleccionando la celda que la contiene y luego realizando cambios en la barra de fórmulas. También puede pulsar dos veces la celda y realizar los cambios directamente en la celda donde se encuentra la fórmula. En este ejercicio, cambie el operador y luego modifique una referencia de la fórmula.
Pulse dos veces la celda E5, la celda E5 se dispone para ser editada. Las referencias de celda de la fórmula y las celdas a las que hacen referencia tienen el color distinto para ayudarle a ver cuáles son las celdas a las que la fórmula hace referencia.
Seleccione el signo más (+) arrastrando el punto de inserción sobre él, introduzca un asterisco (*), y luego pulse INTRO, la fórmula multiplica las dos celdas y visualiza el resultado de la multiplicación, pulse dos veces la celda E5, y luego pulse dos veces la referencia a la celda C5 de la fórmula.
Esta referencia queda seleccionada, pulse la celda E4 y luego pulse INTRO, la fórmula multiplica ahora el valor de la celda C4 por el valor de la celda E4. El resultado es 25200.
La Barra de Herramientas de Excel es también conocida como barras de botones. La barra de herramientas sirve como punto de reunión de los iconos de comandos más frecuentemente utilizados en Excel.
Para ver el grafico seleccione la opción "Descargar" del menú superior
La Barra de Menús, contiene todos los comandos de Excel 97.
La Barra de Herramientas, consta de una serie de botones que permiten llevar a cabo acciones sobre la Hoja de cálculo directamente, dando un click sobre ellos, sin necesidad de acceder al comando correspondiente en el menú. Por defecto en Excel aparecen 2 barras de herramientas, Estándar y Formato, respectivamente.
Para ver el grafico seleccione la opción "Descargar" del menú superior
La Barra de Fórmulas, es donde se edita y modifica el contenido de una celda de la hoja de cálculo, esta compuesta de tres secciones, la primera hacer referencia a la celda activa, es decir, aquella en la que podemos editar, modificar o introducir datos. La segunda sección se activa cuando estamos introduciendo datos aparecen dos botones, cancelar, o aceptar los datos introducidos y la tercera sección edita el contenido real de la celda.
Para ver el grafico seleccione la opción "Descargar" del menú superior
Area de Trabajo , es la parte de la ventana de Excel que contiene la ventana, o ventanas de los documentos abiertos y visibles, puede estar vacía sino hay ningún libro de trabajo abierto.
Hojas de libro, desplazamiento de hojas, nos permite movernos entre las distintas hojas de trabajo. Si están todas visibles, podemos desplazarnos hasta ellas por medio de los botones de desplazamiento de etiquetas, colocados delante de estas.
Para ver el grafico seleccione la opción "Descargar" del menú superior
Barra de Estado, nos da en la parte izquierda, información sobre el estado de la hoja o sobre la función de un botón o comando seleccionado.
Para ver el grafico seleccione la opción "Descargar" del menú superior
Cómo abrir un libro de trabajo
Cuando se inicia una sesión de Excel abrimos un Libro de trabajo Nuevo, Libro1, pero si lo que queremos es abrir un Libro de trabajo existente, es decir, previamente guardado, lo podemos hacer de varias formas, pulsando el botón Abrir de la barra de herramientas Estándar, o desplazarnos hasta el menú Archivo – Abrir.
Aparece el cuadro de diálogo Abrir. En este cuadro de diálogo, seleccione el Libro de Trabajo con el que desea trabajar. El recuadro de texto rotulado Buscar en, muestra la carpeta que está seleccionada actualmente, si en ella no se encuentra el libro de trabajo que esta buscando, despliegue la lista desplegable que aparece en el cuadro Buscar en y localice el libro buscado en las distintas Unidades de Disco y Carpetas.
Una vez seleccionado el Libro de trabajo que desea abrir, haga doble click sobre él.
Guardar un archivo con un nuevo nombre
Cuando guarde un archivo, póngale un nombre y especifique dónde desea almacenarlo. Pulse Guardar como del menú Archivo para visualizar el cuadro de diálogo Guardar como.
En el recuadro de texto rotulado Guardar en, busque el lugar donde quiere guardar su libro de trabajo y en el recuadro Nombre de archivo, introduzca el nombre con el que desea almacenarlo (Intente que el nombre guarde relación con el trabajo realizado).
Pulse el botón Guardar, o pulse Intro, para cerrar el cuadro de diálogo y guardar el archivo.
Cómo desplazarse a través de un libro de trabajo
En Microsoft Excel, los archivos se denominan libros de trabajo. Los libros pueden contener varias hojas de cálculo, así como hojas de gráficos. En las siguientes lecciones aprenderá, «Creación de gráficos para evaluar tendencias y relaciones», hablaremos un poco más sobre gráficos y hojas de gráficos. En esta lección, aprenderá a desplazarse a través de una hoja de cálculo y a través de un libro de trabajo que contenga hojas de cálculo.
Desplazamiento a través de un libro de trabajo
Un Libro de trabajo nuevo contiene tres hojas de cálculo. Puede seleccionar hojas diferentes de un libro pulsando las etiquetas de hoja que se encuentran al fondo de cada hoja. Puede utilizar los botones de desplazamiento de la etiqueta de hoja para recuperar etiquetas de hoja que estaban ocultas de forma que también pueda seleccionarlas si así lo desea. La hoja seleccionada pasa a denominarse la hoja activa.
De forma adicional, puede seleccionar varias hojas a la vez, incluso si son hojas no adyacentes, e introducir los mismos datos en todas las hojas activas al mismo tiempo. Esto resulta particularmente útil si necesita configurar varias hojas que sean idénticas en algunos aspectos (como por ejemplo, agregar rótulos comunes en un informe mensual).
Seleccionar hojas de cálculo de un libro
Seleccione hojas diferentes de un libro; pulse la etiqueta de hoja con el nombre Hoja2, la Hoja2 pasa a ser la hoja activa. Pulsando en las distintas etiquetas de Hoja del fondo de la pantalla, nos desplazamos a través de ellas.
Utilice el botón derecho del ratón para pulsar un botón de desplazamiento de etiqueta de hoja, aparece un menú contextual con los nombres de todas las hojas que están contenidas en el libro, si pulsamos en cualquier de ellos nos desplazamos hasta la hoja seleccionada.
Seleccionar varias hojas a la vez
Seleccione varias hojas al mismo tiempo. Todas las hojas seleccionadas se activan y, si introduce datos en una de las hojas, éstos se introducirán automáticamente en todas las demás hojas activas.
Pulse la etiqueta de la Hoja1, y Mantenga presionada MAYUS y pulse la etiqueta Hoja3, las Hojas1, 2 y 3 han sido seleccionadas y activadas. La palabra [Grupo] aparece en la barra de titulo junto al nombre de archivo.
Utilice el botón derecho del ratón para pulsar la etiqueta de Hoja2, en el menú contextual, pulse Desagrupar hojas.
Sólo permanecerá activa la Hoja2.
Si el grupo de hojas que desea seleccionar no son adyacentes, mantenga pulsada la tecla CONTROL y pulse las etiquetas de las hojas.
Pedir ayuda al Ayudante de Office
Si desea saber algo más sobre el desplazamiento a través de las hojas, puede conseguir ayuda del Ayudante de Office.
Puede cerrar cualquier sugerencia o mensaje del Ayudante de Office pulsando ESC.
Ayudante de Office
En este libro, el Ayudante de Office no aparecerá en las ilustraciones. Si desea que las ilustraciones coincidan, en el momento en que aparezca el Ayudante de Office, utilice el botón derecho del ratón para pulsar el Ayudante de Office, y luego seleccione Ocultar Ayudante. Si desea dejar el Ayudante de Office en la parte superior para que le sirva de guía, pero no tropezar con él, arrástrelo simplemente a otra zona de la pantalla.
En el área ¿Qué desea hacer?, introduzca Aprender a desplazarse por una hoja de cálculo, y luego pulse Buscar.
Pulse el tema Libros y hojas de cálculo.
Lea el tema Ayuda, para finalizar, pulse el botón Cerrar de la ventana de Ayuda.
Desplazamiento a través de una hoja de cálculo
Una hoja consta de columnas y filas. Las columnas se disponen verticalmente y se identifican con letras en la parte superior. Estas letras son los encabezados de columna. Las filas se disponen de forma horizontal y se identifican con números dispuestos en la parte izquierda de la hoja y hacia abajo. Estos números son los encabezados de fila. A la intersección de una columna y fila se le denomina celda. Las celdas se identifican por sus posiciones en las filas y las columnas. A esta combinación de una letra de columna y un número de fila se le llama referencia de celda. Con la intersección de la primera columna y la primera fila se obtiene la celda Al.
Cuando se selecciona una celda con el ratón, dicha celda se activa. En ella se puede introducir nuevos datos o editar los datos que contiene. La celda activa tiene un borde ancho que la rodea. Siempre podrá saber la referencia de la celda en que está, mirando el cuadro de nombres que se encuentra en la parte izquierda de la barra de fórmulas, y los encabezados de la fila y columna correspondientes se ponen en negrita y se destacan. También puede cambiar la celda activa pulsando la tecla INTRO, la tecla TAB o las teclas de flecha.
Las barras de desplazamiento aparecen en la parte derecha o al fondo de la hoja y se utilizan para visualizar rápidamente diferentes partes de una hoja cuando ésta contiene más información de la que cabe en una pantalla. Cuando al utilizar las barras de desplazamiento cambia la visualización de una hoja, la celda activa no cambia, lo único que cambia es la presentación de la hoja. En la ventana de Microsoft Excel sólo podrá ver una pequeña parte de su hoja (la hoja entera consta de 256 columnas y 65536 filas), pero las barras de desplazamiento le ayudarán a desplazarse rápidamente para ver cualquier parte de la hoja de cálculo.
Selección de las celdas de una Hoja de cálculo
Pulse la celda que aparece en la intersección de la columna B y la fila 2, la celda B2 queda seleccionada. Como ésta es la celda activa, B2 está rodeada de un borde ancho. La referencia de celda, B2, aparece en el Cuadro de nombres, y los encabezados de la columna B y la fila 2 se ponen en negrita y quedan resaltados. El contenido de la celda aparece en la barra de fórmulas.
· Pulse la tecla de flecha hacia abajo, la celda activa es ahora B3.
· Pulse CONTROL+INICIO.
· La celda activa se desplaza hasta el principio de la hoja, la celda Al.
Arrastre el ratón desde la celda Al hasta la celda C3, un rango rectangular de celdas queda seleccionado. (para arrastrar, indique la primera celda, luego mantenga presionado el botón del ratón hasta que desplace el cursor, y suéltelo cuando el cursor se encuentre sobre la última celda).
La celda Al es la celda activa dentro del rango seleccionado, y los encabezados del rango (columnas de la A a la C y filas de la 1 a la 3) aparecen destacados.
§ Pulse Intro repetidamente, la celda activa se desplaza dentro del rango seleccionado.
§ Pulse la celda A5, la celda A5 se convierte en la celda activa y el rango anterior, ya no está destacado.
Si quiere desplazarse rápidamente entre el principio y final de una lista de datos en columna, coloque el ratón por encima del borde inferior de la celda hasta que el puntero se convierta en una flecha blanca, y luego pulse dos veces el borde inferior de la celda, la celda activa se desplaza hasta el final de la lista de datos; pulse dos voces el borde superior de la celda activa, la celda activa se desplaza hasta el principio de la lista que queda seleccionada la celda.
Visualizar zonas diferentes de la hoja de cálculo
Puede utilizar las barras de desplazamiento para ver diferentes zonas de su hoja de cálculo. En este ejercicio, se desplazará por la hoja para familiarizarse con sus diferentes zonas.
Sitúe el puntero del ratón sobre el cuadro de desplazamiento vertical (el cuadro que se desplaza dentro de la barra de desplazamiento vertical), y pulse y mantenga presionado el botón del ratón. Aparece Información de desplazamiento que contiene el número de la fila que se encuentra en la parte superior de la ventana de su hoja de cálculo (Fila: 1).
Arrastre el cuadro de desplazamiento hacia abajo hasta el final, cuando suelta el botón del ratón, la Información de desplazamiento visualiza el número de la fila que aparece en la parte superior de la ventana de su hoja de cálculo, suelte el botón del ratón y ahora puede ver los datos que aparecen al final de la lista.
Arrastre el cuadro de desplazamiento horizontal hasta que la Información de desplazamiento señale Columna: D, luego suelte el botón del ratón, la columna D es la columna de más a la izquierda que está visible en la hoja de cálculo
Pulse CONTROL+INICIO para volver a la celda Al, la primera celda de la hoja de cálculo.
Visualizar sugerencias útiles
Además de la Información de desplazamiento, existen Sugerencias de pantalla que le pueden ayudar a identificar los botones de las barras de herramientas, y comentarios que añaden información adicional en su hoja de cálculo. En la Lección 2, «Configuración de una hoja de cálculo», aprenderá a agregar comentarios en las celdas de su hoja.
Lleve el cursor sobre cualquier herramienta de una barra de herramientas, una sugerencia en pantalla aparece debajo del cursor e indica el nombre del botón.
Una celda que contiene un comentario se identifica por un pequeño triángulo rojo en su esquina superior derecha.
Introducción y edición de datos
Puede introducir texto, números y fórmulas en cualquier celda de una hoja. Cuando introduce datos, Microsoft Excel los reconoce como texto, fecha o número que puede ser calculado, o bien como una fórmula. También puede editar o suprimir cualquier cosa que haya introducido. Lo que introduzca aparecerá en la celda activa y en la barra de fórmulas y puede editarse en cualquiera de estas posiciones.
Introducción de datos
Introducir datos es sencillo. Primero, seleccione la celda en la que desea que aparezca la información, introduzca el texto o números que desea y luego pulse INTRO O TAB para introducir lo que escribió. También puede pulsar una tecla de flecha o pulsar otra celda para introducir la información escrita.
Puede cancelar una entrada antes de introducirla (por ejemplo, si la introdujo en la celda equivocada o la escribió incorrectamente) pulsando ESC. Si comete un error mientras escribe, puede utilizar la tecla RETROCESO para deshacer el error.
Cuando desarrolle por primera vez una hoja de cálculo, comience por introducir sus datos. Al poco tiempo su hoja comenzará a llenarse con la información y tal vez no pueda ver todos los datos en su pantalla. Cuando revise una hoja de cálculo de gran tamaño, puede hacer que sus tareas de edición resulten más fáciles si controla lo que puede ver en la pantalla.
Por ejemplo, la lista de clientes es demasiado larga para verse en una ventana, de forma que cuando introduce datos al final de la lista, no puede ver los encabezados de columna que aparecen en la parte superior de la lista. Puede inmovilizar la primera fila (la fila con los encabezados de columna) de forma que se muestre en la pantalla sin tener en cuenta el lugar de la lista en el que está trabajando.
Otra forma de hacer que sus tareas de edición resulten más fáciles y de acelerar la entrada de datos es utilizando AutoCompletar para introducir entradas repetidas de una columna. Por ejemplo, en la lista de clientes, los Puestos de contacto se repiten para muchos clientes. AutoCompletar puede ahorrarle tiempo introduciendo en su lugar estos títulos repetidos.
Inmovilizar los paneles para mantener visibles los encabezados de columna
Si quiere inmovilizar una fila de forma que los rótulos de columna permanezcan visibles mientras introduce nuevos datos al final de la lista, seleccione la fila, y en el menú Ventana, pulse Inmovilizar paneles.
La fila superior, la fila 1, se inmoviliza. Puede desplazarse a lo largo de la hoja y la fila 1 seguirá visualizándose.
Para ver el grafico seleccione la opción "Descargar" del menú superior
Introducir texto
Debemos colocarnos en la celda que deseamos introducir datos y comenzar a escribir texto, si introducimos texto en columnas, AutoCompletar puede adivinar, basándose en la coincidencia más próxima a las entradas anteriores de la columna, el valor que desea introducir, pulse INTRO para completar la entrada, o continué escribiendo si no es así.
En una columna de entradas repetidas, puede utilizar el botón derecho del ratón para pulsar la celda, y luego seleccionar Elegir de la lista del menú contextual. Aparecerá una lista con todas las entradas disponibles de la columna. Puede entonces seleccionar la entrada que desea introducir en la celda.
Introducir números
Introduzca los números de la misma forma en que introduce texto: introduzca un número, luego pulse INTRO. Microsoft Excel reconoce los números y los alinea automáticamente en la parte derecha de la celda.
· Pulse la etiqueta de la Hoja2, una hoja de cálculo en blanco, es ahora la hoja activa.
· En la celda B2, introduzca 12, luego pulse INTRO.
· El valor 12 queda introducido en la celda B2, y B3 se convierte en la celda activa, en la celda B3, introduzca 100, luego pulse INTRO.
· El valor 100 es introducido en la celda B3 y B4 se convierte en la celda activa.
Realización de cambios
Puede modificar o editar datos de una hoja de cálculo, suprimiendo los datos, o cambiando unos cuantos caracteres de una entrada, sobreescribiendo una entrada existente. En los ejercicios siguientes, modificará datos, luego practicará la característica de deshacer y rehacer borrar y escritura.
Suprimir datos
Pulse la celda B3, introduzca 200, y luego pulse INTRO. Su nueva entrada sustituye a la entrada anterior. Pulse dos veces la celda B2, los datos contenidos en la celda B2 están preparados para ser editados.
· Pulse entre el 1 y el 2 para colocar allí el punto de inserción.
· Pulse RETROCESO para borrar el 1, introduzca un 5.
· Pulse INTRO, la celda B2 contiene ahora el número 52.
Pulse el botón Deshacer de la barra de herramientas Estándar, el cambio que acaba de realizar en la celda B2 se deshace y el valor vuelve a ser de nuevo un 12.
Deshacer varias acciones anteriores
Señale al botón Deshacer de la barra de herramientas Estándar, y luego pulse la flecha hacia abajo que aparece en la parte derecha del botón.
§ Aparece una lista con las acciones realizadas recientemente.
§ Arrástrese a lo largo de la lista de acciones hasta que las tres primeras acciones estén destacadas y luego suelte el botón del ratón.
§ Sus tres últimas acciones se deshacen. Todos los números que introdujo en la Hoja2 quedan suprimidos.
Rehacer acciones anteriores
Señale al botón Rehacer de la barra de herramientas Estándar, y luego pulse la flecha hacia abajo que aparece en la parte derecha del botón.
§ Aparece una lista con acciones deshechas recientemente.
§ Pulse la cuarta acción de la lista.
§ Todas las acciones que había deshecho en el ejercicio anterior vuelven a rehacerse. El número de la celda B2 es 52, y el número de B3 es 200.
Cómo hacer correcciones con el uso de AutoCorrección
Para ver el grafico seleccione la opción "Descargar" del menú superior
AutoCorrección corrige errores de escritura mientras usted escribe. No tiene que hacer nada extra, y tal vez ni siquiera se dé cuenta de que cometió un error y de que éste ha sido corregido. AutoCorrección incluye una lista extensa de palabras que normalmente se escriben incorrectamente, pero puede personalizarla agregándole sus propias palabras a la lista. También puede personalizar AutoCorrección para insertar palabras largas o frases cuando introduce una breve abreviatura o siglas.
Para desactivar Autocorrección, pulse Autocorrección del menú Herramientas y luego quite la marca de la casilla de verificación, Reemplazar texto mientras se escribe.
Para deshacer un cambio de Autocorrección sin tener que desactivar Autocorrección, pulse el botón Deshacer tan pronto como se haya realizado el cambio de Autocorrección.
Corregir palabras generalmente mal escritas
Si escribe mal una palabra, pero esta en la Autocorrección, se corrige automáticamente, cuando pulse la BARRA ESPACIADORA O INTRO, la escritura de la palabra que acaba de introducir estará correcta.
Personalizar Autocorrección para escribir palabras largas
En el menú Herramientas, pulse Autocorrección, se abre el cuadro de diálogo Autocorrección, en el recuadro Reemplazar, introduzca el valor que hay que cambiar y en el recuadro Con, introduzca el valor que quiere que aparezca, y pulse el botón Agregar. Si tiene más palabras que agregar a la lista, pulse Agregar, agregue los términos y siglas que desee y una vez que haya acabado, pulse Aceptar para cerrar el cuadro de diálogo.
Reorganización de una hoja desplazando y copiando celdas
En ocasiones, puede introducir información en las celdas equivocadas, o podría incluso querer introducir la misma información en tres lugares diferentes de un libro. En lugar de suprimir y reintroducir la información, o introducir la misma información varias veces, puede desplazarla o copiarla fácilmente.
Desplazar celdas hasta una nueva posición de la misma hoja de cálculo
Podemos desplazar celdas arrastrándolas a otra posición de su hoja de cálculo, primero seleccione una o un rango de celdas.
Señale un borde de la selección, y luego mantenga presionado el botón del ratón, mientras arrastra la celda o el rango seleccionado hasta la posición deseada.
Mientras arrastra las celdas seleccionadas, aparece una sugerencia junto al puntero para decirle en qué rango de celdas se encuentra su selección.
Desplazar celdas hasta una Hoja de cálculo diferente
El arrastre de celdas para desplazarlas funciona bien cuando se desplazan celdas a corta distancia sobre la misma hoja, pero si desea desplazar celdas hasta un área diferente de la hoja o hasta otra hoja de cálculo, resulta más fácil utilizar los botones de las barras de herramientas.
Seleccione una celda o un rango de celdas, en la barra de herramientas Estándar, pulse el botón Cortar; un borde de desplazamiento aparece alrededor de la selección cortada, seleccione la Hoja3, seleccione la celda B2, y luego pulse el botón Pegar.
Las celdas cortadas están pegadas en la Hoja3. La esquina superior - izquierda de la selección cortada se pega en la celda seleccionada de la nueva hoja.
Copiar celdas en otra posición de la misma hoja de cálculo
Existen muchas maneras de copiar celdas, En la Hoja3, seleccione el rango B2:B3 esté seleccionado.
Señale un borde de la selección y luego mantenga pulsada la tecla CONTROL mientras arrastra la selección hasta el rango F2:F3. Mientras arrastra la selección, aparece junto al puntero un pequeño signo más (+) que le indica que está arrastrando una copia de la selección, suelte el botón del ratón y luego suelte CONTROL, las celdas quedan copiadas en una nueva posición.
Seleccione el rango B2:B3, señale un borde de la selección, y luego utilice el botón derecho del ratón para arrastrar la selección hasta el rango C7:C8. Después de soltar el botón derecho del ratón aparece un menú contextual, pulse Copiar aquí, las celdas son copiadas en la nueva posición.
Desplazar celdas hasta una hoja de cálculo diferente
Al igual que con el desplazamiento de celdas, el arrastre de celdas para copiarlas funciona bien cuando copia las celdas a cortas distancias de la misma hoja, pero si desea copiar celdas en otra zona de la hoja o en otra hoja de cálculo, resulta entonces más fácil utilizar los botones de la barra de herramientas.
Seleccione el rango F2:F3 de la Hoja3, pulse el botón Copiar de la barra de herramientas Estándar, aparece un borde de desplazamiento alrededor de la selección copiada.
Seleccione la Hoja2, seleccione C4 de la Hoja2, y luego pulse el botón Pegar. Las celdas copiadas quedan pegadas sobre la Hoja2. La esquina superior izquierda de la selección copiada queda pegada en la celda seleccionada de la nueva hoja de cálculo.
Para eliminar el borde de desplazamiento alrededor de la selección, pulse la tecla Esc.
Reorganización de un libro mediante el desplazamiento y la copia de hojas de cálculo Ahora ya sabe cómo desplazar y copiar celdas de un libro, pero suponga que desea reorganizar su libro desplazando o copiando una hoja entera. Esto es incluso más sencillo que desplazar y copiar celdas. En los ejercicios siguientes, reorganice su libro desplazando una hoja y luego copiándola.
Desplazar una hoja de cálculo hasta una nueva posición del mismo libro de trabajo
Lleve la Hoja2 a continuación de la Hoja3, pulse la etiqueta de la Hoja2 y arrastre hacia la derecha la etiqueta de la Hoja2, hasta que el pequeño triángulo aparezca a la derecha de la etiqueta de la Hoja3. Suelte el botón del ratón y la Hoja2 está ahora detrás de la Hoja3 del libro de trabajo.
Copiar una hoja en el mismo libro de trabajo
Suponga que ha pasado un tiempo creando una hoja de cálculo y le gustaría utilizarla de nuevo como un punto inicial para otra hoja. En lugar de crear de nuevo la hoja, sólo tiene que hacer una copia de ésta. En este ejercicio, cree una copia de la Hoja2.
Pulse la etiqueta de la Hoja2.
Mantenga presionada CONTROL mientras arrastra hacia la derecha la etiqueta de la Hoja2, cuando el pequeño triángulo aparece a la derecha de la etiqueta de la Hoja2, suelte el botón del ratón y luego suelte CONTROL, la Hoja2 ha quedado copiada, y la copia se denomina Hoja2 (2).
Introducción de fórmulas sencillas
Microsoft Excel ha sido específicamente creado para realizar cálculos con números. Puede colocar en una hoja números y luego decirle a Microsoft Excel qué cálculos debe realizar para obtener los resultados que desea. Este proceso se realiza introduciendo una fórmula. La fórmula más simple podría utilizarse para sumar dos números. Una de las ventajas principales de utilizar un potente programa de hoja electrónica como Microsoft Excel es que puede insertar una fórmula en una celda y hacer que ésta ejecute un cálculo sobre valores que se encuentran en otras celdas. Por ejemplo, puede introducir una fórmula en una celda para sumar los valores de otro rango de celdas, como las celdas que se encuentran por encima de la fórmula. Sin importar los números que ponga en el rango especificado, el total correcto de la suma aparecerá en la celda que contiene la fórmula.
Puede ejecutar cálculos con sus datos utilizando operadores aritméticos (como +, - y *) y con Unciones, que también son fórmulas ya definidas. Microsoft Excel viene con cientos de funciones que puede utilizar en fórmulas y que le ahorrarán tiempo. Por ejemplo, existen funciones que calculan el pago periódico de un préstamo (la función PAGO), la desviación estándar de una muestra (la función DESVEST) y la raíz cuadrada de un número (función RAIZ). El Panel de fórmulas hace que sea fácil escribir fórmulas que utilicen estas y otras funciones.
En Microsoft Excel, todas las fórmulas comienzan con un signo igual (=). Trás este signo, se introduce la fórmula y luego se pulsa INTRO. Una vez introducida la fórmula, la celda mostrará los resultados de los cálculos. Puede editar fácilmente la fórmula para modificar cualquier parte de ésta.
En los ejercicios siguientes, practicará la introducción y edición de fórmulas sencillas.
Introducir una fórmula sencilla
Si queremos introducir una fórmula para sumar dos números, nos colocamos en la Hoja2, seleccione la celda E4,Introduzca =52+200, y luego pulse INTRO, la fórmula es introducida en la celda, y aparece el resultado de la suma.
Seleccione la celda E4, la fórmula aparece en la barra de fórmulas, y el resultado aparece en la celda, seleccione la celda E5 e introduzca =, y luego pulse la celda C4.
La referencia de celda es introducida en la fórmula, introduzca +, pulse la celda C5 y luego pulse INTRO.
La fórmula, la cual suma el contenido de las celdas C4 y C5, es introducida en la celda. El resultado de la suma aparece en la celda, pulse la celda C4, introduzca 100 y luego pulse INTRO, la fórmula de la celda C5 visualiza el resultado de la suma.
También puede introducir fórmulas que utilicen una combinación de referencias de celda y números. Por ejemplo, puede introducir una fórmula que calcule un impuesto él 7 por 100 del precio de una venta, multiplicando 0,07 por una referencia de celda.
Editar una fórmula existente
Puede editar una fórmula seleccionando la celda que la contiene y luego realizando cambios en la barra de fórmulas. También puede pulsar dos veces la celda y realizar los cambios directamente en la celda donde se encuentra la fórmula. En este ejercicio, cambie el operador y luego modifique una referencia de la fórmula.
Pulse dos veces la celda E5, la celda E5 se dispone para ser editada. Las referencias de celda de la fórmula y las celdas a las que hacen referencia tienen el color distinto para ayudarle a ver cuáles son las celdas a las que la fórmula hace referencia.
Seleccione el signo más (+) arrastrando el punto de inserción sobre él, introduzca un asterisco (*), y luego pulse INTRO, la fórmula multiplica las dos celdas y visualiza el resultado de la multiplicación, pulse dos veces la celda E5, y luego pulse dos veces la referencia a la celda C5 de la fórmula.
Esta referencia queda seleccionada, pulse la celda E4 y luego pulse INTRO, la fórmula multiplica ahora el valor de la celda C4 por el valor de la celda E4. El resultado es 25200.
La Barra de Herramientas de Excel es también conocida como barras de botones. La barra de herramientas sirve como punto de reunión de los iconos de comandos más frecuentemente utilizados en Excel.
La barra de herramientas es personalizable, esta puede contener una o
más barras localizadas generalmente debajo de la barra de menús. Por
defecto, Excel muestra las barras estándar y de formato.
Excel contiene varios tipos de barras de herramientas que se pueden seleccionar y mostrar en conjunto con las barras predeterminadas.
Para ver las barras de herramientas disponibles, tienes dos opciones:
Excel contiene varios tipos de barras de herramientas que se pueden seleccionar y mostrar en conjunto con las barras predeterminadas.
Para ver las barras de herramientas disponibles, tienes dos opciones:
- Selecciona la opción Ver localizada en Barra de Menús, o
- Hacer clic con el botón derecho del ratón sobre la zona de barras de herramientas.
Para activar o desactivar una barra de herramientas solo es necesario hace clic sobre el nombre de la misma.
COMPONENTES DE LA COMPURADORA
la computadora es un dispositivo electronico que realiza calculos, procesa y devuelve resultados entorno a determinados datos, cuenta con un medio de entrada y de salida los cuales son:
HARDWARE: Parte física del dispositivo de computo, es decir su estructura física.
SOFTWARE: Parte intangible del dispositivo (programación, instalaciones), como programas ya sea Word, Powerpoint, Juegos, etc.
Los tipos de computadora que existen son: de torre, escritorio, laptops, minilaptos, tablets, macrocomputadoras y supercomputadoras.
Las características y condiciones que estas deben cumplir son: Contener modelo específico, por ejem. HP, DELL, ó SONY.
Procesador por ejem. PENTIUM 4
Sistema operativo WINDOWS 8
Memoria ram 6 GB
Disco duro 1 Terabite
Dispositivo DVD y Grabable
Los tipos de entrada son: Teclado, Mouse, Control de Videojuegos, Camara Web, Scaner, Micrófono,Escaneador de barras, Lápiz Touch, USB entre otros.
Algunos dispositivos de salida son: Proyector, Monitor, Micrófono de Diadema, Bocinas e Impresora entre otros.
Algunas unidades de medida son: Bit, Byte, Kilobyte, Gigabyte, Terabyte.
Las partes del teclado son:
Escape
Teclas de Función
Panel Indicador
Bloque Numérico
Teclas de Movimiento
Retroceso- Borrador
Barra ESpaciadora,
Tabulación
Bloque Mayúscula
Shift
Control
Enter
Teclas de Control
Teclas de Edición
Teclas Alfanuméricas
Los tipos de claso son:
Multimedia
Virtual
Flexible
Touch
Inalámbrico
Ergonómico
Braile
Las partes del Ratón ó Mouse son:
Boton primario: Este selecciona abre y arrastra
Boton secundario y menú conseptual y la bolita de enmedio se llama scroll
Hay tipos ópticos, inalámbrico, bola táctil, almohadilla táctil.
Los tipos de Impresora son:
Matríz de Punto
Inyección de Tinta
Láser
Plotter
La Tarjeta Madre es el componente más importante de un computador en él se integran y coordinan los demás elementos para su adecuado funcionamiento, opera como la plataforma ó circuito principal de una computadora y soporta la infraestrucctura de comunicación interna.
El procesador es el elemento central de proceso de datos.
Memoria Ram se compone por uno ó varios Simm ó Dim de Ram
Bus es el que envia la información entre las partes del computador de casi todas las computadoras.
El Socket permite insertar la CPU sin presión alguna
Bateria componente encargado de subministrar energía
Cables internos estos comunican las tarjetas con los dispositivos internos de la unidad central
Cables Externos dan alimentación de voltajes a los dispositivos externos de un sistema de computo
Tipos de Software:
Aplicación: incluye todos los programas que permiten realizar tareas especificas
Programación: Herramientas utilizadas por un programador para desarrollar programas informáticos
Utilería: Programas de apoyo al procesamiento de trabajo
Sistema: Permite controlar e interactuar con el sistema operativo. Compuesto por una serie de programas para administrar recursos del Wardware y del Sistema como Windows, Linux, Macos X, entre otros
la computadora es un dispositivo electronico que realiza calculos, procesa y devuelve resultados entorno a determinados datos, cuenta con un medio de entrada y de salida los cuales son:
HARDWARE: Parte física del dispositivo de computo, es decir su estructura física.
SOFTWARE: Parte intangible del dispositivo (programación, instalaciones), como programas ya sea Word, Powerpoint, Juegos, etc.
Los tipos de computadora que existen son: de torre, escritorio, laptops, minilaptos, tablets, macrocomputadoras y supercomputadoras.
Las características y condiciones que estas deben cumplir son: Contener modelo específico, por ejem. HP, DELL, ó SONY.
Procesador por ejem. PENTIUM 4
Sistema operativo WINDOWS 8
Memoria ram 6 GB
Disco duro 1 Terabite
Dispositivo DVD y Grabable
Los tipos de entrada son: Teclado, Mouse, Control de Videojuegos, Camara Web, Scaner, Micrófono,Escaneador de barras, Lápiz Touch, USB entre otros.
Algunos dispositivos de salida son: Proyector, Monitor, Micrófono de Diadema, Bocinas e Impresora entre otros.
Algunas unidades de medida son: Bit, Byte, Kilobyte, Gigabyte, Terabyte.
Las partes del teclado son:
Escape
Teclas de Función
Panel Indicador
Bloque Numérico
Teclas de Movimiento
Retroceso- Borrador
Barra ESpaciadora,
Tabulación
Bloque Mayúscula
Shift
Control
Enter
Teclas de Control
Teclas de Edición
Teclas Alfanuméricas
Los tipos de claso son:
Multimedia
Virtual
Flexible
Touch
Inalámbrico
Ergonómico
Braile
Las partes del Ratón ó Mouse son:
Boton primario: Este selecciona abre y arrastra
Boton secundario y menú conseptual y la bolita de enmedio se llama scroll
Hay tipos ópticos, inalámbrico, bola táctil, almohadilla táctil.
Los tipos de Impresora son:
Matríz de Punto
Inyección de Tinta
Láser
Plotter
La Tarjeta Madre es el componente más importante de un computador en él se integran y coordinan los demás elementos para su adecuado funcionamiento, opera como la plataforma ó circuito principal de una computadora y soporta la infraestrucctura de comunicación interna.
El procesador es el elemento central de proceso de datos.
Memoria Ram se compone por uno ó varios Simm ó Dim de Ram
Bus es el que envia la información entre las partes del computador de casi todas las computadoras.
El Socket permite insertar la CPU sin presión alguna
Bateria componente encargado de subministrar energía
Cables internos estos comunican las tarjetas con los dispositivos internos de la unidad central
Cables Externos dan alimentación de voltajes a los dispositivos externos de un sistema de computo
Tipos de Software:
Aplicación: incluye todos los programas que permiten realizar tareas especificas
Programación: Herramientas utilizadas por un programador para desarrollar programas informáticos
Utilería: Programas de apoyo al procesamiento de trabajo
Sistema: Permite controlar e interactuar con el sistema operativo. Compuesto por una serie de programas para administrar recursos del Wardware y del Sistema como Windows, Linux, Macos X, entre otros
Word y sus barras de herramientas
- 1. WORD Y SUS BARRAS DE HERRAMIENTAS LAS BARRAS : INICIO INSERTAR DISEÑO ANIMACIONES PRESENTCION CON DIAPOSITIVAS REVISAR VISTA FORMATO
- 2. INICIO El menú inicio de Microsoft Word se encuentra en la primera viñeta y esta compuesto por distintos elementos, estos son: Porta papeles: Este cuenta con la opción de pegar, cortar, copiar y copiar formato. Fuente: En el elemento de fuente podemos cambiar el estilo de la letra que usamos en nuestro texto, le podemos cambiar el tipo de letra, el color, el tamaño, etc.
- 3. INICIO Párrafo: Aquí podemos cambiar la forma en que esta ordenado nuestro párrafo, si queremos enumerar u organizar por incisos nuestras ideas, etc. Estilos: En esta opción podemos guardar los estilos de las fuentes que nos agraden o que necesitemos para usarlos de nuevo o también usar estilos pre diseñados. Edición: Como lo dice, es simplemente para editar el archivo.
- 4. INSERTAR El menú insertar de Word se encuentra en la segunda viñeta y están compuestos por los siguientes elementos: Formas: Esta opción sirve para insertar formas pre diseñadas para nuestro documento Páginas: Es la opción que nos permite elegir las preferencias para las páginas.
- 5. INSERTAR Tablas: Como lo dice, esta opción nos sirve para insertar tablas, ya sean dibujadas o de las que viene ya en el programa. Ilustraciones: Nos sirve para insertar imágenes en nuestro texto. Encabezado y pie de página: Sirve para insertar pie de pagina, encabezado y enumerar las páginas de nuestro documento.
- 6. INSERTAR Texto: Esta opción nos sirve para sobresaltar e insertar varias cosas llamativas al texto. Símbolos: En esta opción podemos insertar símbolos, desde operaciones numéricas y formulas hasta símbolos griegos y romanos.
- 7. DISEÑO DE PAGINA Temas: Donde podemos configurar colores, estilo, etc de nuestra hoja Configurar página: Podemos configurar varias opciones y preferencias de nuestra pagina. Fondo de página: Aquí podemos insertar marca de agua, color de pagina y los bordes de la pagina.
- 8. DISEÑO PAGINA Párrafo: En esta opción podemos poner la sangría y el espaciado de nuestro párrafo. Organizar: Como lo dice, nos sirve para organizar todos los elementos de nuestra página.
- 9. REFERENCIAS
- 10. CORRESPONDENCIA
- 11. REVISAR
- 12. VISTA
los elementos básicos que componen la ventana de Word 2010.
Cómo se llaman, donde están y para qué sirven. También veremos cómo
obtener ayuda. Cuando conozcamos todo esto estaremos en disposición de
empezar a crear documentos en el siguiente tema.
Elementos de la pantalla
Al arrancar Word aparece una pantalla muy similar a la siguiente:
La ventana de Word se puede personalizar para cambiar las
herramientas y botones que hay disponibles, de modo que debes tomar las
imágenes del curso como un recurso orientativo, que puede no ser
idéntico a lo que veas en tu pantalla.
. La barra de herramientas de acceso rápido contiene, normalmente, las opciones que más frecuentemente se utilizan. Éstas son Guardar, Deshacer (para deshacer la última acción realizada) y Rehacer
(para recuperar la acción que hemos deshecho). Es importante que
utilices con soltura estas herramientas, ya que lo más frecuentente
cuando trabajamos, pese a todo, es equivocarnos y salvaguardar nuestro
trabajo.
Si quieres personalizar los botones que aparecen en la barra de acceso rápido, visita el siguiente avanzado donde se explica cómo hacerlo .2. La barra de título, como ya hemos comentado, suele contener el nombre del documento abierto que se está visualizando, además del nombre del programa. La acompañan en la zona derecha los botones minimizar, maximizar/restaurar y cerrar, comunes en casi todas las ventanas del entorno Windows.
3. La cinta de opciones es el elemento más importante de todos, ya que se trata de una franja que contiene las herramientas y utilidades necesarias para realizar acciones en Word. Se organiza en pestañas que engloban categorías lógicas. La veremos en detalle más adelante.
4. Las barras de desplazamiento permiten la visualización del contenido que no cabe en la ventana. Aunque en la imagen veamos únicamente la vertical, si la hoja fuese más ancha que la ventana, también veríamos una barra de desplazamiento horizontal en la zona inferior.
5. Al modificar el zoom, podremos alejar o acercar el punto de vista, para apreciar en mayor detalle o ver una vista general del resultado.
- Puedes pulsar directamente el valor porcentual (que normalmente de entrada será el tamaño real, 100%). Se abrirá una ventana donde ajustar el zoom deseado.
- O bien puedes deslizar el marcador hacia los botones - o + que hay justo al lado, arrastrándolo.
6. Las vistas del documento definen la forma en que se visualizará la hoja del documento. Por defecto se suele mostrar en Vista de impresión. Esto significa que veremos el formato de la hoja tal cual se imprimirá.
7. La barra de estado muestra información del estado del documento, como el número de páginas y palabras, o el idioma en que se está redactando. Podremos modificar esta información si hacemos clic sobre ella, ya que normalmente se trata de botones realmente.
La cinta de opciones
Hemos comentado que la cinta es la barra más importante de Word, porque
contiene todas las opciones que se pueden realizar con los documentos.
Veámosla con más detalle.
Las herramientas están organizadas de forma lógica en pestañas o fichas (Inicio, Insertar, Vista...), que a su vez están divididas en grupos. Por ejemplo, en la imagen vemos la pestaña más utilizada, Inicio, que contiene los grupos Portapapeles, Fuente, Párrafo y Estilos. De esta forma, si queremos hacer referencia durante el curso a la opción Copiar, la nombraremos como Inicio > Portapapeles > Copiar.
Para situarte en una ficha diferente, simplemente haz clic en su correspondiente nombre de pestaña
Algunos de los grupos de herramientas de la cinta disponen de un pequeño botón en su esquina inferior derecha. Este botón abre un panel o cuadro de diálogo con más opciones relacionadas con el grupo en cuestión. En la imagen, por ejemplo, el cursor está situado en el botón que abre el panel Portapapeles. En el grupo Fuente abriríamos el cuadro de diálogo Fuente, y así consecutivamente.
Las pestañas pueden estar disponibles o
no. La cinta tiene un comportamiento "inteligente", que consiste en
mostrar determinadas pestañas únicamente cuando son útiles, de forma que
el usuario no se vea abrumado por una gran cantidad de opciones. Por
ejemplo, la ficha Herramientas de tabla no estará visible de entrada, únicamente se mostrará si insertamos una tabla en nuestro documento y la seleccionamos.
Ésta función permite una mayor comodidad a la hora de trabajar, pero si
en algún momento queremos ocultar o inhabilitar alguna de ficha de forma
manual, podremos hacerlo desde el menú Archivo > Opciones > Personalizar Cinta. Si quieres ver con detalle cómo hacerlo, visita el siguiente avanzado de personalización de la cinta de opciones . Además, si acostumbras a personalizar los programas que utilizas es posible que también te interese aprender cómo exportar e importar la personalización del entorno .
 En las últimas versiones de Word se apuesta por dotar de accesibilidad al programa, pudiendo controlarlo por completo mediante el teclado.
En las últimas versiones de Word se apuesta por dotar de accesibilidad al programa, pudiendo controlarlo por completo mediante el teclado.
Pulsando la tecla ALT entraremos en el modo de acceso por teclado. De esta forma aparecerán pequeños recuadros junto a las pestañas y opciones indicando la tecla (o conjunto de teclas) que deberás pulsar para acceder a esa opción sin la necesidad del ratón.
Las opciones no disponibles en el momento actual se muestran con números semitransparentes.
Para salir del modo de acceso por teclado vuelve a pulsar la tecla ALT.
 Mostrar/Ocultar la cinta de opciones.
Mostrar/Ocultar la cinta de opciones.
Si haces doble clic sobre cualquiera de las pestañas, la barra se ocultará, para disponer de más espacio de trabajo. Las opciones volverán a mostrarse en el momento en el que vuelvas a hacer clic en cualquier pestaña. También puedes mostrar u ocultar las cintas desde el botón con forma de flecha, que encontrarás en la zona derecha superior
Pulsando la tecla ALT entraremos en el modo de acceso por teclado. De esta forma aparecerán pequeños recuadros junto a las pestañas y opciones indicando la tecla (o conjunto de teclas) que deberás pulsar para acceder a esa opción sin la necesidad del ratón.
Las opciones no disponibles en el momento actual se muestran con números semitransparentes.
Para salir del modo de acceso por teclado vuelve a pulsar la tecla ALT.
Si haces doble clic sobre cualquiera de las pestañas, la barra se ocultará, para disponer de más espacio de trabajo. Las opciones volverán a mostrarse en el momento en el que vuelvas a hacer clic en cualquier pestaña. También puedes mostrar u ocultar las cintas desde el botón con forma de flecha, que encontrarás en la zona derecha superior
La ficha Archivo
La pestaña Archivo se encuentra destacada en color azul, ¿por qué?Porque, a diferencia del resto de pestañas, no contiene herramientas para la modificación y tratamiento del contenido del documento, sino más bien opciones referentes a la aplicación y al archivo resultante. Al situarnos en esta pestaña, se cubre el documento con un panel de opciones, es por ello que Microsoft ha llamado a esta vista la Vista Backstage.
De hecho, su estructura es algo distinta al resto de fichas, por eso la vamos a comentar a parte. Observarás que sus opciones no se encuentran en una ficha como las que hemos visto, con agrupaciones. Están situadas en forma de menú vertical. Esta pestaña equivalía al botón Office en la versión Word 2007, y en versiones anteriores era el menú Archivo. Es decir, en Word 2010 hemos vuelto a sus orígenes, pero con un diseño mejorado.
Las opciones principales son las de Abrir, Nuevo, Guardar y Cerrar documentos. También puedes acceder a una lista de los documentos utilizados de forma Reciente y Salir de la aplicación. Las opciones Información, Imprimir y Compartir las veremos más adelante.
Contiene dos tipos básicos de elementos:
- Comandos inmediatos.
Se ejecutan de forma inmediata al hacer clic sobre ellos, aunque también pueden mostrar un cuadro de diálogo que nos pide más información para realizar la acción.
Se reconocen porque al pasar el cursor sobre ellos, se dibuja un pequeño recuadro azul que no ocupa todo el ancho del menú.
Suscribirse a:
Comentarios (Atom)