El entorno de trabajo básico de Microsoft Excel es un archivo de libro de trabajo que puede contener una o más hojas de cálculo. Una hoja de cálculo es similar a un libro de contabilidad, con números, texto y resultados de cálculos alineados en columnas y filas. Pero a diferencia de un libro de contabilidad, cuando introduce los números en Microsoft Excel, el programa es el que ejecuta los cálculos en su lugar y de forma electrónica.
Con Microsoft Excel, es fácil la introducción de información dentro de una hoja de cálculo y el poder cambiar, suprimir o añadir datos a dicha información. No tiene que preocuparse si inicialmente sus datos no han quedado perfectamente introducidos o no lo han hecho de forma completa. Siempre podrá cambiarlos o terminar de introducirlos más tarde. Puede ordenar varias hojas dentro de un libro de trabajo (por ejemplo puede colocar en un libro todas las hojas que pertenezcan a un solo cliente o a un único proyecto) y a continuación póngales un nombre para poder localizar rápidamente la información que necesita.
En esta lección, aprenderá cómo tiene que trabajar con las hojas y con los libros de trabajo; aprenderá también a abrir, guardar y cerrar un libro y a introducir y editar datos de una hoja de cálculo. También aprenderá a trabajar de forma más eficaz si utiliza las prestaciones de AutoCompletar y AutoCorrección que le ayudarán a realizar parte de su trabajo y a introducir fórmulas sencillas.
Partes de la
Ventana:
La Barra de título, nos indica el
nombre de la aplicación, y del libro de trabajo activo en
este momento.
Para ver el grafico seleccione la opción "Descargar" del menú superior
La Barra de Menús, contiene todos los comandos de Excel 97.
La Barra de Herramientas, consta de una serie de botones que permiten llevar a cabo acciones sobre la Hoja de cálculo directamente, dando un click sobre ellos, sin necesidad de acceder al comando correspondiente en el menú. Por defecto en Excel aparecen 2 barras de herramientas, Estándar y Formato, respectivamente.
Para ver el grafico seleccione la opción "Descargar" del menú superior
La Barra de Fórmulas, es donde se edita y modifica el contenido de una celda de la hoja de cálculo, esta compuesta de tres secciones, la primera hacer referencia a la celda activa, es decir, aquella en la que podemos editar, modificar o introducir datos. La segunda sección se activa cuando estamos introduciendo datos aparecen dos botones, cancelar, o aceptar los datos introducidos y la tercera sección edita el contenido real de la celda.
Para ver el grafico seleccione la opción "Descargar" del menú superior
Area de Trabajo , es la parte de la ventana de Excel que contiene la ventana, o ventanas de los documentos abiertos y visibles, puede estar vacía sino hay ningún libro de trabajo abierto.
Hojas de libro, desplazamiento de hojas, nos permite movernos entre las distintas hojas de trabajo. Si están todas visibles, podemos desplazarnos hasta ellas por medio de los botones de desplazamiento de etiquetas, colocados delante de estas.
Para ver el grafico seleccione la opción "Descargar" del menú superior
Barra de Estado, nos da en la parte izquierda, información sobre el estado de la hoja o sobre la función de un botón o comando seleccionado.
Para ver el grafico seleccione la opción "Descargar" del menú superior
Cómo abrir un libro de trabajo
Cuando se inicia una sesión de Excel abrimos un Libro de trabajo Nuevo, Libro1, pero si lo que queremos es abrir un Libro de trabajo existente, es decir, previamente guardado, lo podemos hacer de varias formas, pulsando el botón Abrir de la barra de herramientas Estándar, o desplazarnos hasta el menú Archivo – Abrir.
Aparece el cuadro de diálogo Abrir. En este cuadro de diálogo, seleccione el Libro de Trabajo con el que desea trabajar. El recuadro de texto rotulado Buscar en, muestra la carpeta que está seleccionada actualmente, si en ella no se encuentra el libro de trabajo que esta buscando, despliegue la lista desplegable que aparece en el cuadro Buscar en y localice el libro buscado en las distintas Unidades de Disco y Carpetas.
Una vez seleccionado el Libro de trabajo que desea abrir, haga doble click sobre él.
Guardar un archivo con un nuevo nombre
Cuando guarde un archivo, póngale un nombre y especifique dónde desea almacenarlo. Pulse Guardar como del menú Archivo para visualizar el cuadro de diálogo Guardar como.
En el recuadro de texto rotulado Guardar en, busque el lugar donde quiere guardar su libro de trabajo y en el recuadro Nombre de archivo, introduzca el nombre con el que desea almacenarlo (Intente que el nombre guarde relación con el trabajo realizado).
Pulse el botón Guardar, o pulse Intro, para cerrar el cuadro de diálogo y guardar el archivo.
Cómo desplazarse a través de un libro de trabajo
En Microsoft Excel, los archivos se denominan libros de trabajo. Los libros pueden contener varias hojas de cálculo, así como hojas de gráficos. En las siguientes lecciones aprenderá, «Creación de gráficos para evaluar tendencias y relaciones», hablaremos un poco más sobre gráficos y hojas de gráficos. En esta lección, aprenderá a desplazarse a través de una hoja de cálculo y a través de un libro de trabajo que contenga hojas de cálculo.
Desplazamiento a través de un libro de trabajo
Un Libro de trabajo nuevo contiene tres hojas de cálculo. Puede seleccionar hojas diferentes de un libro pulsando las etiquetas de hoja que se encuentran al fondo de cada hoja. Puede utilizar los botones de desplazamiento de la etiqueta de hoja para recuperar etiquetas de hoja que estaban ocultas de forma que también pueda seleccionarlas si así lo desea. La hoja seleccionada pasa a denominarse la hoja activa.
De forma adicional, puede seleccionar varias hojas a la vez, incluso si son hojas no adyacentes, e introducir los mismos datos en todas las hojas activas al mismo tiempo. Esto resulta particularmente útil si necesita configurar varias hojas que sean idénticas en algunos aspectos (como por ejemplo, agregar rótulos comunes en un informe mensual).
Seleccionar hojas de cálculo de un libro
Seleccione hojas diferentes de un libro; pulse la etiqueta de hoja con el nombre Hoja2, la Hoja2 pasa a ser la hoja activa. Pulsando en las distintas etiquetas de Hoja del fondo de la pantalla, nos desplazamos a través de ellas.
Utilice el botón derecho del ratón para pulsar un botón de desplazamiento de etiqueta de hoja, aparece un menú contextual con los nombres de todas las hojas que están contenidas en el libro, si pulsamos en cualquier de ellos nos desplazamos hasta la hoja seleccionada.
Seleccionar varias hojas a la vez
Seleccione varias hojas al mismo tiempo. Todas las hojas seleccionadas se activan y, si introduce datos en una de las hojas, éstos se introducirán automáticamente en todas las demás hojas activas.
Pulse la etiqueta de la Hoja1, y Mantenga presionada MAYUS y pulse la etiqueta Hoja3, las Hojas1, 2 y 3 han sido seleccionadas y activadas. La palabra [Grupo] aparece en la barra de titulo junto al nombre de archivo.
Utilice el botón derecho del ratón para pulsar la etiqueta de Hoja2, en el menú contextual, pulse Desagrupar hojas.
Sólo permanecerá activa la Hoja2.
Si el grupo de hojas que desea seleccionar no son adyacentes, mantenga pulsada la tecla CONTROL y pulse las etiquetas de las hojas.
Pedir ayuda al Ayudante de Office
Si desea saber algo más sobre el desplazamiento a través de las hojas, puede conseguir ayuda del Ayudante de Office.
Puede cerrar cualquier sugerencia o mensaje del Ayudante de Office pulsando ESC.
Ayudante de Office
En este libro, el Ayudante de Office no aparecerá en las ilustraciones. Si desea que las ilustraciones coincidan, en el momento en que aparezca el Ayudante de Office, utilice el botón derecho del ratón para pulsar el Ayudante de Office, y luego seleccione Ocultar Ayudante. Si desea dejar el Ayudante de Office en la parte superior para que le sirva de guía, pero no tropezar con él, arrástrelo simplemente a otra zona de la pantalla.
En el área ¿Qué desea hacer?, introduzca Aprender a desplazarse por una hoja de cálculo, y luego pulse Buscar.
Pulse el tema Libros y hojas de cálculo.
Lea el tema Ayuda, para finalizar, pulse el botón Cerrar de la ventana de Ayuda.
Desplazamiento a través de una hoja de cálculo
Una hoja consta de columnas y filas. Las columnas se disponen verticalmente y se identifican con letras en la parte superior. Estas letras son los encabezados de columna. Las filas se disponen de forma horizontal y se identifican con números dispuestos en la parte izquierda de la hoja y hacia abajo. Estos números son los encabezados de fila. A la intersección de una columna y fila se le denomina celda. Las celdas se identifican por sus posiciones en las filas y las columnas. A esta combinación de una letra de columna y un número de fila se le llama referencia de celda. Con la intersección de la primera columna y la primera fila se obtiene la celda Al.
Cuando se selecciona una celda con el ratón, dicha celda se activa. En ella se puede introducir nuevos datos o editar los datos que contiene. La celda activa tiene un borde ancho que la rodea. Siempre podrá saber la referencia de la celda en que está, mirando el cuadro de nombres que se encuentra en la parte izquierda de la barra de fórmulas, y los encabezados de la fila y columna correspondientes se ponen en negrita y se destacan. También puede cambiar la celda activa pulsando la tecla INTRO, la tecla TAB o las teclas de flecha.
Las barras de desplazamiento aparecen en la parte derecha o al fondo de la hoja y se utilizan para visualizar rápidamente diferentes partes de una hoja cuando ésta contiene más información de la que cabe en una pantalla. Cuando al utilizar las barras de desplazamiento cambia la visualización de una hoja, la celda activa no cambia, lo único que cambia es la presentación de la hoja. En la ventana de Microsoft Excel sólo podrá ver una pequeña parte de su hoja (la hoja entera consta de 256 columnas y 65536 filas), pero las barras de desplazamiento le ayudarán a desplazarse rápidamente para ver cualquier parte de la hoja de cálculo.
Selección de las celdas de una Hoja de cálculo
Pulse la celda que aparece en la intersección de la columna B y la fila 2, la celda B2 queda seleccionada. Como ésta es la celda activa, B2 está rodeada de un borde ancho. La referencia de celda, B2, aparece en el Cuadro de nombres, y los encabezados de la columna B y la fila 2 se ponen en negrita y quedan resaltados. El contenido de la celda aparece en la barra de fórmulas.
· Pulse la tecla de flecha hacia abajo, la celda activa es ahora B3.
· Pulse CONTROL+INICIO.
· La celda activa se desplaza hasta el principio de la hoja, la celda Al.
Arrastre el ratón desde la celda Al hasta la celda C3, un rango rectangular de celdas queda seleccionado. (para arrastrar, indique la primera celda, luego mantenga presionado el botón del ratón hasta que desplace el cursor, y suéltelo cuando el cursor se encuentre sobre la última celda).
La celda Al es la celda activa dentro del rango seleccionado, y los encabezados del rango (columnas de la A a la C y filas de la 1 a la 3) aparecen destacados.
§ Pulse Intro repetidamente, la celda activa se desplaza dentro del rango seleccionado.
§ Pulse la celda A5, la celda A5 se convierte en la celda activa y el rango anterior, ya no está destacado.
Si quiere desplazarse rápidamente entre el principio y final de una lista de datos en columna, coloque el ratón por encima del borde inferior de la celda hasta que el puntero se convierta en una flecha blanca, y luego pulse dos veces el borde inferior de la celda, la celda activa se desplaza hasta el final de la lista de datos; pulse dos voces el borde superior de la celda activa, la celda activa se desplaza hasta el principio de la lista que queda seleccionada la celda.
Visualizar zonas diferentes de la hoja de cálculo
Puede utilizar las barras de desplazamiento para ver diferentes zonas de su hoja de cálculo. En este ejercicio, se desplazará por la hoja para familiarizarse con sus diferentes zonas.
Sitúe el puntero del ratón sobre el cuadro de desplazamiento vertical (el cuadro que se desplaza dentro de la barra de desplazamiento vertical), y pulse y mantenga presionado el botón del ratón. Aparece Información de desplazamiento que contiene el número de la fila que se encuentra en la parte superior de la ventana de su hoja de cálculo (Fila: 1).
Arrastre el cuadro de desplazamiento hacia abajo hasta el final, cuando suelta el botón del ratón, la Información de desplazamiento visualiza el número de la fila que aparece en la parte superior de la ventana de su hoja de cálculo, suelte el botón del ratón y ahora puede ver los datos que aparecen al final de la lista.
Arrastre el cuadro de desplazamiento horizontal hasta que la Información de desplazamiento señale Columna: D, luego suelte el botón del ratón, la columna D es la columna de más a la izquierda que está visible en la hoja de cálculo
Pulse CONTROL+INICIO para volver a la celda Al, la primera celda de la hoja de cálculo.
Visualizar sugerencias útiles
Además de la Información de desplazamiento, existen Sugerencias de pantalla que le pueden ayudar a identificar los botones de las barras de herramientas, y comentarios que añaden información adicional en su hoja de cálculo. En la Lección 2, «Configuración de una hoja de cálculo», aprenderá a agregar comentarios en las celdas de su hoja.
Lleve el cursor sobre cualquier herramienta de una barra de herramientas, una sugerencia en pantalla aparece debajo del cursor e indica el nombre del botón.
Una celda que contiene un comentario se identifica por un pequeño triángulo rojo en su esquina superior derecha.
Introducción y edición de datos
Puede introducir texto, números y fórmulas en cualquier celda de una hoja. Cuando introduce datos, Microsoft Excel los reconoce como texto, fecha o número que puede ser calculado, o bien como una fórmula. También puede editar o suprimir cualquier cosa que haya introducido. Lo que introduzca aparecerá en la celda activa y en la barra de fórmulas y puede editarse en cualquiera de estas posiciones.
Introducción de datos
Introducir datos es sencillo. Primero, seleccione la celda en la que desea que aparezca la información, introduzca el texto o números que desea y luego pulse INTRO O TAB para introducir lo que escribió. También puede pulsar una tecla de flecha o pulsar otra celda para introducir la información escrita.
Puede cancelar una entrada antes de introducirla (por ejemplo, si la introdujo en la celda equivocada o la escribió incorrectamente) pulsando ESC. Si comete un error mientras escribe, puede utilizar la tecla RETROCESO para deshacer el error.
Cuando desarrolle por primera vez una hoja de cálculo, comience por introducir sus datos. Al poco tiempo su hoja comenzará a llenarse con la información y tal vez no pueda ver todos los datos en su pantalla. Cuando revise una hoja de cálculo de gran tamaño, puede hacer que sus tareas de edición resulten más fáciles si controla lo que puede ver en la pantalla.
Por ejemplo, la lista de clientes es demasiado larga para verse en una ventana, de forma que cuando introduce datos al final de la lista, no puede ver los encabezados de columna que aparecen en la parte superior de la lista. Puede inmovilizar la primera fila (la fila con los encabezados de columna) de forma que se muestre en la pantalla sin tener en cuenta el lugar de la lista en el que está trabajando.
Otra forma de hacer que sus tareas de edición resulten más fáciles y de acelerar la entrada de datos es utilizando AutoCompletar para introducir entradas repetidas de una columna. Por ejemplo, en la lista de clientes, los Puestos de contacto se repiten para muchos clientes. AutoCompletar puede ahorrarle tiempo introduciendo en su lugar estos títulos repetidos.
Inmovilizar los paneles para mantener visibles los encabezados de columna
Si quiere inmovilizar una fila de forma que los rótulos de columna permanezcan visibles mientras introduce nuevos datos al final de la lista, seleccione la fila, y en el menú Ventana, pulse Inmovilizar paneles.
La fila superior, la fila 1, se inmoviliza. Puede desplazarse a lo largo de la hoja y la fila 1 seguirá visualizándose.
Para ver el grafico seleccione la opción "Descargar" del menú superior
Introducir texto
Debemos colocarnos en la celda que deseamos introducir datos y comenzar a escribir texto, si introducimos texto en columnas, AutoCompletar puede adivinar, basándose en la coincidencia más próxima a las entradas anteriores de la columna, el valor que desea introducir, pulse INTRO para completar la entrada, o continué escribiendo si no es así.
En una columna de entradas repetidas, puede utilizar el botón derecho del ratón para pulsar la celda, y luego seleccionar Elegir de la lista del menú contextual. Aparecerá una lista con todas las entradas disponibles de la columna. Puede entonces seleccionar la entrada que desea introducir en la celda.
Introducir números
Introduzca los números de la misma forma en que introduce texto: introduzca un número, luego pulse INTRO. Microsoft Excel reconoce los números y los alinea automáticamente en la parte derecha de la celda.
· Pulse la etiqueta de la Hoja2, una hoja de cálculo en blanco, es ahora la hoja activa.
· En la celda B2, introduzca 12, luego pulse INTRO.
· El valor 12 queda introducido en la celda B2, y B3 se convierte en la celda activa, en la celda B3, introduzca 100, luego pulse INTRO.
· El valor 100 es introducido en la celda B3 y B4 se convierte en la celda activa.
Realización de cambios
Puede modificar o editar datos de una hoja de cálculo, suprimiendo los datos, o cambiando unos cuantos caracteres de una entrada, sobreescribiendo una entrada existente. En los ejercicios siguientes, modificará datos, luego practicará la característica de deshacer y rehacer borrar y escritura.
Suprimir datos
Pulse la celda B3, introduzca 200, y luego pulse INTRO. Su nueva entrada sustituye a la entrada anterior. Pulse dos veces la celda B2, los datos contenidos en la celda B2 están preparados para ser editados.
· Pulse entre el 1 y el 2 para colocar allí el punto de inserción.
· Pulse RETROCESO para borrar el 1, introduzca un 5.
· Pulse INTRO, la celda B2 contiene ahora el número 52.
 Deshacer una acción
anterior
Deshacer una acción
anterior
Pulse el botón Deshacer de la barra de herramientas Estándar, el cambio que acaba de realizar en la celda B2 se deshace y el valor vuelve a ser de nuevo un 12.
Deshacer varias acciones anteriores
Señale al botón Deshacer de la barra de herramientas Estándar, y luego pulse la flecha hacia abajo que aparece en la parte derecha del botón.
§ Aparece una lista con las acciones realizadas recientemente.
§ Arrástrese a lo largo de la lista de acciones hasta que las tres primeras acciones estén destacadas y luego suelte el botón del ratón.
§ Sus tres últimas acciones se deshacen. Todos los números que introdujo en la Hoja2 quedan suprimidos.
Rehacer acciones anteriores
Señale al botón Rehacer de la barra de herramientas Estándar, y luego pulse la flecha hacia abajo que aparece en la parte derecha del botón.
§ Aparece una lista con acciones deshechas recientemente.
§ Pulse la cuarta acción de la lista.
§ Todas las acciones que había deshecho en el ejercicio anterior vuelven a rehacerse. El número de la celda B2 es 52, y el número de B3 es 200.
Cómo hacer correcciones con el uso de AutoCorrección
Para ver el grafico seleccione la opción "Descargar" del menú superior
AutoCorrección corrige errores de escritura mientras usted escribe. No tiene que hacer nada extra, y tal vez ni siquiera se dé cuenta de que cometió un error y de que éste ha sido corregido. AutoCorrección incluye una lista extensa de palabras que normalmente se escriben incorrectamente, pero puede personalizarla agregándole sus propias palabras a la lista. También puede personalizar AutoCorrección para insertar palabras largas o frases cuando introduce una breve abreviatura o siglas.
Para desactivar Autocorrección, pulse Autocorrección del menú Herramientas y luego quite la marca de la casilla de verificación, Reemplazar texto mientras se escribe.
Para deshacer un cambio de Autocorrección sin tener que desactivar Autocorrección, pulse el botón Deshacer tan pronto como se haya realizado el cambio de Autocorrección.
Corregir palabras generalmente mal escritas
Si escribe mal una palabra, pero esta en la Autocorrección, se corrige automáticamente, cuando pulse la BARRA ESPACIADORA O INTRO, la escritura de la palabra que acaba de introducir estará correcta.
Personalizar Autocorrección para escribir palabras largas
En el menú Herramientas, pulse Autocorrección, se abre el cuadro de diálogo Autocorrección, en el recuadro Reemplazar, introduzca el valor que hay que cambiar y en el recuadro Con, introduzca el valor que quiere que aparezca, y pulse el botón Agregar. Si tiene más palabras que agregar a la lista, pulse Agregar, agregue los términos y siglas que desee y una vez que haya acabado, pulse Aceptar para cerrar el cuadro de diálogo.
Reorganización de una hoja desplazando y copiando celdas
En ocasiones, puede introducir información en las celdas equivocadas, o podría incluso querer introducir la misma información en tres lugares diferentes de un libro. En lugar de suprimir y reintroducir la información, o introducir la misma información varias veces, puede desplazarla o copiarla fácilmente.
Desplazar celdas hasta una nueva posición de la misma hoja de cálculo
Podemos desplazar celdas arrastrándolas a otra posición de su hoja de cálculo, primero seleccione una o un rango de celdas.
Señale un borde de la selección, y luego mantenga presionado el botón del ratón, mientras arrastra la celda o el rango seleccionado hasta la posición deseada.
Mientras arrastra las celdas seleccionadas, aparece una sugerencia junto al puntero para decirle en qué rango de celdas se encuentra su selección.
Desplazar celdas hasta una Hoja de cálculo diferente
El arrastre de celdas para desplazarlas funciona bien cuando se desplazan celdas a corta distancia sobre la misma hoja, pero si desea desplazar celdas hasta un área diferente de la hoja o hasta otra hoja de cálculo, resulta más fácil utilizar los botones de las barras de herramientas.
Seleccione una celda o un rango de celdas, en la barra de herramientas Estándar, pulse el botón Cortar; un borde de desplazamiento aparece alrededor de la selección cortada, seleccione la Hoja3, seleccione la celda B2, y luego pulse el botón Pegar.
Las celdas cortadas están pegadas en la Hoja3. La esquina superior - izquierda de la selección cortada se pega en la celda seleccionada de la nueva hoja.
Copiar celdas en otra posición de la misma hoja de cálculo
Existen muchas maneras de copiar celdas, En la Hoja3, seleccione el rango B2:B3 esté seleccionado.
Señale un borde de la selección y luego mantenga pulsada la tecla CONTROL mientras arrastra la selección hasta el rango F2:F3. Mientras arrastra la selección, aparece junto al puntero un pequeño signo más (+) que le indica que está arrastrando una copia de la selección, suelte el botón del ratón y luego suelte CONTROL, las celdas quedan copiadas en una nueva posición.
Seleccione el rango B2:B3, señale un borde de la selección, y luego utilice el botón derecho del ratón para arrastrar la selección hasta el rango C7:C8. Después de soltar el botón derecho del ratón aparece un menú contextual, pulse Copiar aquí, las celdas son copiadas en la nueva posición.
Desplazar celdas hasta una hoja de cálculo diferente
Al igual que con el desplazamiento de celdas, el arrastre de celdas para copiarlas funciona bien cuando copia las celdas a cortas distancias de la misma hoja, pero si desea copiar celdas en otra zona de la hoja o en otra hoja de cálculo, resulta entonces más fácil utilizar los botones de la barra de herramientas.
Seleccione el rango F2:F3 de la Hoja3, pulse el botón Copiar de la barra de herramientas Estándar, aparece un borde de desplazamiento alrededor de la selección copiada.
Seleccione la Hoja2, seleccione C4 de la Hoja2, y luego pulse el botón Pegar. Las celdas copiadas quedan pegadas sobre la Hoja2. La esquina superior izquierda de la selección copiada queda pegada en la celda seleccionada de la nueva hoja de cálculo.
Para eliminar el borde de desplazamiento alrededor de la selección, pulse la tecla Esc.
Reorganización de un libro mediante el desplazamiento y la copia de hojas de cálculo Ahora ya sabe cómo desplazar y copiar celdas de un libro, pero suponga que desea reorganizar su libro desplazando o copiando una hoja entera. Esto es incluso más sencillo que desplazar y copiar celdas. En los ejercicios siguientes, reorganice su libro desplazando una hoja y luego copiándola.
Desplazar una hoja de cálculo hasta una nueva posición del mismo libro de trabajo
Lleve la Hoja2 a continuación de la Hoja3, pulse la etiqueta de la Hoja2 y arrastre hacia la derecha la etiqueta de la Hoja2, hasta que el pequeño triángulo aparezca a la derecha de la etiqueta de la Hoja3. Suelte el botón del ratón y la Hoja2 está ahora detrás de la Hoja3 del libro de trabajo.
Copiar una hoja en el mismo libro de trabajo
Suponga que ha pasado un tiempo creando una hoja de cálculo y le gustaría utilizarla de nuevo como un punto inicial para otra hoja. En lugar de crear de nuevo la hoja, sólo tiene que hacer una copia de ésta. En este ejercicio, cree una copia de la Hoja2.
Pulse la etiqueta de la Hoja2.
Mantenga presionada CONTROL mientras arrastra hacia la derecha la etiqueta de la Hoja2, cuando el pequeño triángulo aparece a la derecha de la etiqueta de la Hoja2, suelte el botón del ratón y luego suelte CONTROL, la Hoja2 ha quedado copiada, y la copia se denomina Hoja2 (2).
Introducción de fórmulas sencillas
Microsoft Excel ha sido específicamente creado para realizar cálculos con números. Puede colocar en una hoja números y luego decirle a Microsoft Excel qué cálculos debe realizar para obtener los resultados que desea. Este proceso se realiza introduciendo una fórmula. La fórmula más simple podría utilizarse para sumar dos números. Una de las ventajas principales de utilizar un potente programa de hoja electrónica como Microsoft Excel es que puede insertar una fórmula en una celda y hacer que ésta ejecute un cálculo sobre valores que se encuentran en otras celdas. Por ejemplo, puede introducir una fórmula en una celda para sumar los valores de otro rango de celdas, como las celdas que se encuentran por encima de la fórmula. Sin importar los números que ponga en el rango especificado, el total correcto de la suma aparecerá en la celda que contiene la fórmula.
Puede ejecutar cálculos con sus datos utilizando operadores aritméticos (como +, - y *) y con Unciones, que también son fórmulas ya definidas. Microsoft Excel viene con cientos de funciones que puede utilizar en fórmulas y que le ahorrarán tiempo. Por ejemplo, existen funciones que calculan el pago periódico de un préstamo (la función PAGO), la desviación estándar de una muestra (la función DESVEST) y la raíz cuadrada de un número (función RAIZ). El Panel de fórmulas hace que sea fácil escribir fórmulas que utilicen estas y otras funciones.
En Microsoft Excel, todas las fórmulas comienzan con un signo igual (=). Trás este signo, se introduce la fórmula y luego se pulsa INTRO. Una vez introducida la fórmula, la celda mostrará los resultados de los cálculos. Puede editar fácilmente la fórmula para modificar cualquier parte de ésta.
En los ejercicios siguientes, practicará la introducción y edición de fórmulas sencillas.
Introducir una fórmula sencilla
Si queremos introducir una fórmula para sumar dos números, nos colocamos en la Hoja2, seleccione la celda E4,Introduzca =52+200, y luego pulse INTRO, la fórmula es introducida en la celda, y aparece el resultado de la suma.
Seleccione la celda E4, la fórmula aparece en la barra de fórmulas, y el resultado aparece en la celda, seleccione la celda E5 e introduzca =, y luego pulse la celda C4.
La referencia de celda es introducida en la fórmula, introduzca +, pulse la celda C5 y luego pulse INTRO.
La fórmula, la cual suma el contenido de las celdas C4 y C5, es introducida en la celda. El resultado de la suma aparece en la celda, pulse la celda C4, introduzca 100 y luego pulse INTRO, la fórmula de la celda C5 visualiza el resultado de la suma.
También puede introducir fórmulas que utilicen una combinación de referencias de celda y números. Por ejemplo, puede introducir una fórmula que calcule un impuesto él 7 por 100 del precio de una venta, multiplicando 0,07 por una referencia de celda.
Editar una fórmula existente
Puede editar una fórmula seleccionando la celda que la contiene y luego realizando cambios en la barra de fórmulas. También puede pulsar dos veces la celda y realizar los cambios directamente en la celda donde se encuentra la fórmula. En este ejercicio, cambie el operador y luego modifique una referencia de la fórmula.
Pulse dos veces la celda E5, la celda E5 se dispone para ser editada. Las referencias de celda de la fórmula y las celdas a las que hacen referencia tienen el color distinto para ayudarle a ver cuáles son las celdas a las que la fórmula hace referencia.
Seleccione el signo más (+) arrastrando el punto de inserción sobre él, introduzca un asterisco (*), y luego pulse INTRO, la fórmula multiplica las dos celdas y visualiza el resultado de la multiplicación, pulse dos veces la celda E5, y luego pulse dos veces la referencia a la celda C5 de la fórmula.
Esta referencia queda seleccionada, pulse la celda E4 y luego pulse INTRO, la fórmula multiplica ahora el valor de la celda C4 por el valor de la celda E4. El resultado es 25200.
La Barra de Herramientas de Excel es también conocida como barras de botones. La barra de herramientas sirve como punto de reunión de los iconos de comandos más frecuentemente utilizados en Excel.
Para ver el grafico seleccione la opción "Descargar" del menú superior
La Barra de Menús, contiene todos los comandos de Excel 97.
La Barra de Herramientas, consta de una serie de botones que permiten llevar a cabo acciones sobre la Hoja de cálculo directamente, dando un click sobre ellos, sin necesidad de acceder al comando correspondiente en el menú. Por defecto en Excel aparecen 2 barras de herramientas, Estándar y Formato, respectivamente.
Para ver el grafico seleccione la opción "Descargar" del menú superior
La Barra de Fórmulas, es donde se edita y modifica el contenido de una celda de la hoja de cálculo, esta compuesta de tres secciones, la primera hacer referencia a la celda activa, es decir, aquella en la que podemos editar, modificar o introducir datos. La segunda sección se activa cuando estamos introduciendo datos aparecen dos botones, cancelar, o aceptar los datos introducidos y la tercera sección edita el contenido real de la celda.
Para ver el grafico seleccione la opción "Descargar" del menú superior
Area de Trabajo , es la parte de la ventana de Excel que contiene la ventana, o ventanas de los documentos abiertos y visibles, puede estar vacía sino hay ningún libro de trabajo abierto.
Hojas de libro, desplazamiento de hojas, nos permite movernos entre las distintas hojas de trabajo. Si están todas visibles, podemos desplazarnos hasta ellas por medio de los botones de desplazamiento de etiquetas, colocados delante de estas.
Para ver el grafico seleccione la opción "Descargar" del menú superior
Barra de Estado, nos da en la parte izquierda, información sobre el estado de la hoja o sobre la función de un botón o comando seleccionado.
Para ver el grafico seleccione la opción "Descargar" del menú superior
Cómo abrir un libro de trabajo
Cuando se inicia una sesión de Excel abrimos un Libro de trabajo Nuevo, Libro1, pero si lo que queremos es abrir un Libro de trabajo existente, es decir, previamente guardado, lo podemos hacer de varias formas, pulsando el botón Abrir de la barra de herramientas Estándar, o desplazarnos hasta el menú Archivo – Abrir.
Aparece el cuadro de diálogo Abrir. En este cuadro de diálogo, seleccione el Libro de Trabajo con el que desea trabajar. El recuadro de texto rotulado Buscar en, muestra la carpeta que está seleccionada actualmente, si en ella no se encuentra el libro de trabajo que esta buscando, despliegue la lista desplegable que aparece en el cuadro Buscar en y localice el libro buscado en las distintas Unidades de Disco y Carpetas.
Una vez seleccionado el Libro de trabajo que desea abrir, haga doble click sobre él.
Guardar un archivo con un nuevo nombre
Cuando guarde un archivo, póngale un nombre y especifique dónde desea almacenarlo. Pulse Guardar como del menú Archivo para visualizar el cuadro de diálogo Guardar como.
En el recuadro de texto rotulado Guardar en, busque el lugar donde quiere guardar su libro de trabajo y en el recuadro Nombre de archivo, introduzca el nombre con el que desea almacenarlo (Intente que el nombre guarde relación con el trabajo realizado).
Pulse el botón Guardar, o pulse Intro, para cerrar el cuadro de diálogo y guardar el archivo.
Cómo desplazarse a través de un libro de trabajo
En Microsoft Excel, los archivos se denominan libros de trabajo. Los libros pueden contener varias hojas de cálculo, así como hojas de gráficos. En las siguientes lecciones aprenderá, «Creación de gráficos para evaluar tendencias y relaciones», hablaremos un poco más sobre gráficos y hojas de gráficos. En esta lección, aprenderá a desplazarse a través de una hoja de cálculo y a través de un libro de trabajo que contenga hojas de cálculo.
Desplazamiento a través de un libro de trabajo
Un Libro de trabajo nuevo contiene tres hojas de cálculo. Puede seleccionar hojas diferentes de un libro pulsando las etiquetas de hoja que se encuentran al fondo de cada hoja. Puede utilizar los botones de desplazamiento de la etiqueta de hoja para recuperar etiquetas de hoja que estaban ocultas de forma que también pueda seleccionarlas si así lo desea. La hoja seleccionada pasa a denominarse la hoja activa.
De forma adicional, puede seleccionar varias hojas a la vez, incluso si son hojas no adyacentes, e introducir los mismos datos en todas las hojas activas al mismo tiempo. Esto resulta particularmente útil si necesita configurar varias hojas que sean idénticas en algunos aspectos (como por ejemplo, agregar rótulos comunes en un informe mensual).
Seleccionar hojas de cálculo de un libro
Seleccione hojas diferentes de un libro; pulse la etiqueta de hoja con el nombre Hoja2, la Hoja2 pasa a ser la hoja activa. Pulsando en las distintas etiquetas de Hoja del fondo de la pantalla, nos desplazamos a través de ellas.
Utilice el botón derecho del ratón para pulsar un botón de desplazamiento de etiqueta de hoja, aparece un menú contextual con los nombres de todas las hojas que están contenidas en el libro, si pulsamos en cualquier de ellos nos desplazamos hasta la hoja seleccionada.
Seleccionar varias hojas a la vez
Seleccione varias hojas al mismo tiempo. Todas las hojas seleccionadas se activan y, si introduce datos en una de las hojas, éstos se introducirán automáticamente en todas las demás hojas activas.
Pulse la etiqueta de la Hoja1, y Mantenga presionada MAYUS y pulse la etiqueta Hoja3, las Hojas1, 2 y 3 han sido seleccionadas y activadas. La palabra [Grupo] aparece en la barra de titulo junto al nombre de archivo.
Utilice el botón derecho del ratón para pulsar la etiqueta de Hoja2, en el menú contextual, pulse Desagrupar hojas.
Sólo permanecerá activa la Hoja2.
Si el grupo de hojas que desea seleccionar no son adyacentes, mantenga pulsada la tecla CONTROL y pulse las etiquetas de las hojas.
Pedir ayuda al Ayudante de Office
Si desea saber algo más sobre el desplazamiento a través de las hojas, puede conseguir ayuda del Ayudante de Office.
Puede cerrar cualquier sugerencia o mensaje del Ayudante de Office pulsando ESC.
Ayudante de Office
En este libro, el Ayudante de Office no aparecerá en las ilustraciones. Si desea que las ilustraciones coincidan, en el momento en que aparezca el Ayudante de Office, utilice el botón derecho del ratón para pulsar el Ayudante de Office, y luego seleccione Ocultar Ayudante. Si desea dejar el Ayudante de Office en la parte superior para que le sirva de guía, pero no tropezar con él, arrástrelo simplemente a otra zona de la pantalla.
En el área ¿Qué desea hacer?, introduzca Aprender a desplazarse por una hoja de cálculo, y luego pulse Buscar.
Pulse el tema Libros y hojas de cálculo.
Lea el tema Ayuda, para finalizar, pulse el botón Cerrar de la ventana de Ayuda.
Desplazamiento a través de una hoja de cálculo
Una hoja consta de columnas y filas. Las columnas se disponen verticalmente y se identifican con letras en la parte superior. Estas letras son los encabezados de columna. Las filas se disponen de forma horizontal y se identifican con números dispuestos en la parte izquierda de la hoja y hacia abajo. Estos números son los encabezados de fila. A la intersección de una columna y fila se le denomina celda. Las celdas se identifican por sus posiciones en las filas y las columnas. A esta combinación de una letra de columna y un número de fila se le llama referencia de celda. Con la intersección de la primera columna y la primera fila se obtiene la celda Al.
Cuando se selecciona una celda con el ratón, dicha celda se activa. En ella se puede introducir nuevos datos o editar los datos que contiene. La celda activa tiene un borde ancho que la rodea. Siempre podrá saber la referencia de la celda en que está, mirando el cuadro de nombres que se encuentra en la parte izquierda de la barra de fórmulas, y los encabezados de la fila y columna correspondientes se ponen en negrita y se destacan. También puede cambiar la celda activa pulsando la tecla INTRO, la tecla TAB o las teclas de flecha.
Las barras de desplazamiento aparecen en la parte derecha o al fondo de la hoja y se utilizan para visualizar rápidamente diferentes partes de una hoja cuando ésta contiene más información de la que cabe en una pantalla. Cuando al utilizar las barras de desplazamiento cambia la visualización de una hoja, la celda activa no cambia, lo único que cambia es la presentación de la hoja. En la ventana de Microsoft Excel sólo podrá ver una pequeña parte de su hoja (la hoja entera consta de 256 columnas y 65536 filas), pero las barras de desplazamiento le ayudarán a desplazarse rápidamente para ver cualquier parte de la hoja de cálculo.
Selección de las celdas de una Hoja de cálculo
Pulse la celda que aparece en la intersección de la columna B y la fila 2, la celda B2 queda seleccionada. Como ésta es la celda activa, B2 está rodeada de un borde ancho. La referencia de celda, B2, aparece en el Cuadro de nombres, y los encabezados de la columna B y la fila 2 se ponen en negrita y quedan resaltados. El contenido de la celda aparece en la barra de fórmulas.
· Pulse la tecla de flecha hacia abajo, la celda activa es ahora B3.
· Pulse CONTROL+INICIO.
· La celda activa se desplaza hasta el principio de la hoja, la celda Al.
Arrastre el ratón desde la celda Al hasta la celda C3, un rango rectangular de celdas queda seleccionado. (para arrastrar, indique la primera celda, luego mantenga presionado el botón del ratón hasta que desplace el cursor, y suéltelo cuando el cursor se encuentre sobre la última celda).
La celda Al es la celda activa dentro del rango seleccionado, y los encabezados del rango (columnas de la A a la C y filas de la 1 a la 3) aparecen destacados.
§ Pulse Intro repetidamente, la celda activa se desplaza dentro del rango seleccionado.
§ Pulse la celda A5, la celda A5 se convierte en la celda activa y el rango anterior, ya no está destacado.
Si quiere desplazarse rápidamente entre el principio y final de una lista de datos en columna, coloque el ratón por encima del borde inferior de la celda hasta que el puntero se convierta en una flecha blanca, y luego pulse dos veces el borde inferior de la celda, la celda activa se desplaza hasta el final de la lista de datos; pulse dos voces el borde superior de la celda activa, la celda activa se desplaza hasta el principio de la lista que queda seleccionada la celda.
Visualizar zonas diferentes de la hoja de cálculo
Puede utilizar las barras de desplazamiento para ver diferentes zonas de su hoja de cálculo. En este ejercicio, se desplazará por la hoja para familiarizarse con sus diferentes zonas.
Sitúe el puntero del ratón sobre el cuadro de desplazamiento vertical (el cuadro que se desplaza dentro de la barra de desplazamiento vertical), y pulse y mantenga presionado el botón del ratón. Aparece Información de desplazamiento que contiene el número de la fila que se encuentra en la parte superior de la ventana de su hoja de cálculo (Fila: 1).
Arrastre el cuadro de desplazamiento hacia abajo hasta el final, cuando suelta el botón del ratón, la Información de desplazamiento visualiza el número de la fila que aparece en la parte superior de la ventana de su hoja de cálculo, suelte el botón del ratón y ahora puede ver los datos que aparecen al final de la lista.
Arrastre el cuadro de desplazamiento horizontal hasta que la Información de desplazamiento señale Columna: D, luego suelte el botón del ratón, la columna D es la columna de más a la izquierda que está visible en la hoja de cálculo
Pulse CONTROL+INICIO para volver a la celda Al, la primera celda de la hoja de cálculo.
Visualizar sugerencias útiles
Además de la Información de desplazamiento, existen Sugerencias de pantalla que le pueden ayudar a identificar los botones de las barras de herramientas, y comentarios que añaden información adicional en su hoja de cálculo. En la Lección 2, «Configuración de una hoja de cálculo», aprenderá a agregar comentarios en las celdas de su hoja.
Lleve el cursor sobre cualquier herramienta de una barra de herramientas, una sugerencia en pantalla aparece debajo del cursor e indica el nombre del botón.
Una celda que contiene un comentario se identifica por un pequeño triángulo rojo en su esquina superior derecha.
Introducción y edición de datos
Puede introducir texto, números y fórmulas en cualquier celda de una hoja. Cuando introduce datos, Microsoft Excel los reconoce como texto, fecha o número que puede ser calculado, o bien como una fórmula. También puede editar o suprimir cualquier cosa que haya introducido. Lo que introduzca aparecerá en la celda activa y en la barra de fórmulas y puede editarse en cualquiera de estas posiciones.
Introducción de datos
Introducir datos es sencillo. Primero, seleccione la celda en la que desea que aparezca la información, introduzca el texto o números que desea y luego pulse INTRO O TAB para introducir lo que escribió. También puede pulsar una tecla de flecha o pulsar otra celda para introducir la información escrita.
Puede cancelar una entrada antes de introducirla (por ejemplo, si la introdujo en la celda equivocada o la escribió incorrectamente) pulsando ESC. Si comete un error mientras escribe, puede utilizar la tecla RETROCESO para deshacer el error.
Cuando desarrolle por primera vez una hoja de cálculo, comience por introducir sus datos. Al poco tiempo su hoja comenzará a llenarse con la información y tal vez no pueda ver todos los datos en su pantalla. Cuando revise una hoja de cálculo de gran tamaño, puede hacer que sus tareas de edición resulten más fáciles si controla lo que puede ver en la pantalla.
Por ejemplo, la lista de clientes es demasiado larga para verse en una ventana, de forma que cuando introduce datos al final de la lista, no puede ver los encabezados de columna que aparecen en la parte superior de la lista. Puede inmovilizar la primera fila (la fila con los encabezados de columna) de forma que se muestre en la pantalla sin tener en cuenta el lugar de la lista en el que está trabajando.
Otra forma de hacer que sus tareas de edición resulten más fáciles y de acelerar la entrada de datos es utilizando AutoCompletar para introducir entradas repetidas de una columna. Por ejemplo, en la lista de clientes, los Puestos de contacto se repiten para muchos clientes. AutoCompletar puede ahorrarle tiempo introduciendo en su lugar estos títulos repetidos.
Inmovilizar los paneles para mantener visibles los encabezados de columna
Si quiere inmovilizar una fila de forma que los rótulos de columna permanezcan visibles mientras introduce nuevos datos al final de la lista, seleccione la fila, y en el menú Ventana, pulse Inmovilizar paneles.
La fila superior, la fila 1, se inmoviliza. Puede desplazarse a lo largo de la hoja y la fila 1 seguirá visualizándose.
Para ver el grafico seleccione la opción "Descargar" del menú superior
Introducir texto
Debemos colocarnos en la celda que deseamos introducir datos y comenzar a escribir texto, si introducimos texto en columnas, AutoCompletar puede adivinar, basándose en la coincidencia más próxima a las entradas anteriores de la columna, el valor que desea introducir, pulse INTRO para completar la entrada, o continué escribiendo si no es así.
En una columna de entradas repetidas, puede utilizar el botón derecho del ratón para pulsar la celda, y luego seleccionar Elegir de la lista del menú contextual. Aparecerá una lista con todas las entradas disponibles de la columna. Puede entonces seleccionar la entrada que desea introducir en la celda.
Introducir números
Introduzca los números de la misma forma en que introduce texto: introduzca un número, luego pulse INTRO. Microsoft Excel reconoce los números y los alinea automáticamente en la parte derecha de la celda.
· Pulse la etiqueta de la Hoja2, una hoja de cálculo en blanco, es ahora la hoja activa.
· En la celda B2, introduzca 12, luego pulse INTRO.
· El valor 12 queda introducido en la celda B2, y B3 se convierte en la celda activa, en la celda B3, introduzca 100, luego pulse INTRO.
· El valor 100 es introducido en la celda B3 y B4 se convierte en la celda activa.
Realización de cambios
Puede modificar o editar datos de una hoja de cálculo, suprimiendo los datos, o cambiando unos cuantos caracteres de una entrada, sobreescribiendo una entrada existente. En los ejercicios siguientes, modificará datos, luego practicará la característica de deshacer y rehacer borrar y escritura.
Suprimir datos
Pulse la celda B3, introduzca 200, y luego pulse INTRO. Su nueva entrada sustituye a la entrada anterior. Pulse dos veces la celda B2, los datos contenidos en la celda B2 están preparados para ser editados.
· Pulse entre el 1 y el 2 para colocar allí el punto de inserción.
· Pulse RETROCESO para borrar el 1, introduzca un 5.
· Pulse INTRO, la celda B2 contiene ahora el número 52.
Pulse el botón Deshacer de la barra de herramientas Estándar, el cambio que acaba de realizar en la celda B2 se deshace y el valor vuelve a ser de nuevo un 12.
Deshacer varias acciones anteriores
Señale al botón Deshacer de la barra de herramientas Estándar, y luego pulse la flecha hacia abajo que aparece en la parte derecha del botón.
§ Aparece una lista con las acciones realizadas recientemente.
§ Arrástrese a lo largo de la lista de acciones hasta que las tres primeras acciones estén destacadas y luego suelte el botón del ratón.
§ Sus tres últimas acciones se deshacen. Todos los números que introdujo en la Hoja2 quedan suprimidos.
Rehacer acciones anteriores
Señale al botón Rehacer de la barra de herramientas Estándar, y luego pulse la flecha hacia abajo que aparece en la parte derecha del botón.
§ Aparece una lista con acciones deshechas recientemente.
§ Pulse la cuarta acción de la lista.
§ Todas las acciones que había deshecho en el ejercicio anterior vuelven a rehacerse. El número de la celda B2 es 52, y el número de B3 es 200.
Cómo hacer correcciones con el uso de AutoCorrección
Para ver el grafico seleccione la opción "Descargar" del menú superior
AutoCorrección corrige errores de escritura mientras usted escribe. No tiene que hacer nada extra, y tal vez ni siquiera se dé cuenta de que cometió un error y de que éste ha sido corregido. AutoCorrección incluye una lista extensa de palabras que normalmente se escriben incorrectamente, pero puede personalizarla agregándole sus propias palabras a la lista. También puede personalizar AutoCorrección para insertar palabras largas o frases cuando introduce una breve abreviatura o siglas.
Para desactivar Autocorrección, pulse Autocorrección del menú Herramientas y luego quite la marca de la casilla de verificación, Reemplazar texto mientras se escribe.
Para deshacer un cambio de Autocorrección sin tener que desactivar Autocorrección, pulse el botón Deshacer tan pronto como se haya realizado el cambio de Autocorrección.
Corregir palabras generalmente mal escritas
Si escribe mal una palabra, pero esta en la Autocorrección, se corrige automáticamente, cuando pulse la BARRA ESPACIADORA O INTRO, la escritura de la palabra que acaba de introducir estará correcta.
Personalizar Autocorrección para escribir palabras largas
En el menú Herramientas, pulse Autocorrección, se abre el cuadro de diálogo Autocorrección, en el recuadro Reemplazar, introduzca el valor que hay que cambiar y en el recuadro Con, introduzca el valor que quiere que aparezca, y pulse el botón Agregar. Si tiene más palabras que agregar a la lista, pulse Agregar, agregue los términos y siglas que desee y una vez que haya acabado, pulse Aceptar para cerrar el cuadro de diálogo.
Reorganización de una hoja desplazando y copiando celdas
En ocasiones, puede introducir información en las celdas equivocadas, o podría incluso querer introducir la misma información en tres lugares diferentes de un libro. En lugar de suprimir y reintroducir la información, o introducir la misma información varias veces, puede desplazarla o copiarla fácilmente.
Desplazar celdas hasta una nueva posición de la misma hoja de cálculo
Podemos desplazar celdas arrastrándolas a otra posición de su hoja de cálculo, primero seleccione una o un rango de celdas.
Señale un borde de la selección, y luego mantenga presionado el botón del ratón, mientras arrastra la celda o el rango seleccionado hasta la posición deseada.
Mientras arrastra las celdas seleccionadas, aparece una sugerencia junto al puntero para decirle en qué rango de celdas se encuentra su selección.
Desplazar celdas hasta una Hoja de cálculo diferente
El arrastre de celdas para desplazarlas funciona bien cuando se desplazan celdas a corta distancia sobre la misma hoja, pero si desea desplazar celdas hasta un área diferente de la hoja o hasta otra hoja de cálculo, resulta más fácil utilizar los botones de las barras de herramientas.
Seleccione una celda o un rango de celdas, en la barra de herramientas Estándar, pulse el botón Cortar; un borde de desplazamiento aparece alrededor de la selección cortada, seleccione la Hoja3, seleccione la celda B2, y luego pulse el botón Pegar.
Las celdas cortadas están pegadas en la Hoja3. La esquina superior - izquierda de la selección cortada se pega en la celda seleccionada de la nueva hoja.
Copiar celdas en otra posición de la misma hoja de cálculo
Existen muchas maneras de copiar celdas, En la Hoja3, seleccione el rango B2:B3 esté seleccionado.
Señale un borde de la selección y luego mantenga pulsada la tecla CONTROL mientras arrastra la selección hasta el rango F2:F3. Mientras arrastra la selección, aparece junto al puntero un pequeño signo más (+) que le indica que está arrastrando una copia de la selección, suelte el botón del ratón y luego suelte CONTROL, las celdas quedan copiadas en una nueva posición.
Seleccione el rango B2:B3, señale un borde de la selección, y luego utilice el botón derecho del ratón para arrastrar la selección hasta el rango C7:C8. Después de soltar el botón derecho del ratón aparece un menú contextual, pulse Copiar aquí, las celdas son copiadas en la nueva posición.
Desplazar celdas hasta una hoja de cálculo diferente
Al igual que con el desplazamiento de celdas, el arrastre de celdas para copiarlas funciona bien cuando copia las celdas a cortas distancias de la misma hoja, pero si desea copiar celdas en otra zona de la hoja o en otra hoja de cálculo, resulta entonces más fácil utilizar los botones de la barra de herramientas.
Seleccione el rango F2:F3 de la Hoja3, pulse el botón Copiar de la barra de herramientas Estándar, aparece un borde de desplazamiento alrededor de la selección copiada.
Seleccione la Hoja2, seleccione C4 de la Hoja2, y luego pulse el botón Pegar. Las celdas copiadas quedan pegadas sobre la Hoja2. La esquina superior izquierda de la selección copiada queda pegada en la celda seleccionada de la nueva hoja de cálculo.
Para eliminar el borde de desplazamiento alrededor de la selección, pulse la tecla Esc.
Reorganización de un libro mediante el desplazamiento y la copia de hojas de cálculo Ahora ya sabe cómo desplazar y copiar celdas de un libro, pero suponga que desea reorganizar su libro desplazando o copiando una hoja entera. Esto es incluso más sencillo que desplazar y copiar celdas. En los ejercicios siguientes, reorganice su libro desplazando una hoja y luego copiándola.
Desplazar una hoja de cálculo hasta una nueva posición del mismo libro de trabajo
Lleve la Hoja2 a continuación de la Hoja3, pulse la etiqueta de la Hoja2 y arrastre hacia la derecha la etiqueta de la Hoja2, hasta que el pequeño triángulo aparezca a la derecha de la etiqueta de la Hoja3. Suelte el botón del ratón y la Hoja2 está ahora detrás de la Hoja3 del libro de trabajo.
Copiar una hoja en el mismo libro de trabajo
Suponga que ha pasado un tiempo creando una hoja de cálculo y le gustaría utilizarla de nuevo como un punto inicial para otra hoja. En lugar de crear de nuevo la hoja, sólo tiene que hacer una copia de ésta. En este ejercicio, cree una copia de la Hoja2.
Pulse la etiqueta de la Hoja2.
Mantenga presionada CONTROL mientras arrastra hacia la derecha la etiqueta de la Hoja2, cuando el pequeño triángulo aparece a la derecha de la etiqueta de la Hoja2, suelte el botón del ratón y luego suelte CONTROL, la Hoja2 ha quedado copiada, y la copia se denomina Hoja2 (2).
Introducción de fórmulas sencillas
Microsoft Excel ha sido específicamente creado para realizar cálculos con números. Puede colocar en una hoja números y luego decirle a Microsoft Excel qué cálculos debe realizar para obtener los resultados que desea. Este proceso se realiza introduciendo una fórmula. La fórmula más simple podría utilizarse para sumar dos números. Una de las ventajas principales de utilizar un potente programa de hoja electrónica como Microsoft Excel es que puede insertar una fórmula en una celda y hacer que ésta ejecute un cálculo sobre valores que se encuentran en otras celdas. Por ejemplo, puede introducir una fórmula en una celda para sumar los valores de otro rango de celdas, como las celdas que se encuentran por encima de la fórmula. Sin importar los números que ponga en el rango especificado, el total correcto de la suma aparecerá en la celda que contiene la fórmula.
Puede ejecutar cálculos con sus datos utilizando operadores aritméticos (como +, - y *) y con Unciones, que también son fórmulas ya definidas. Microsoft Excel viene con cientos de funciones que puede utilizar en fórmulas y que le ahorrarán tiempo. Por ejemplo, existen funciones que calculan el pago periódico de un préstamo (la función PAGO), la desviación estándar de una muestra (la función DESVEST) y la raíz cuadrada de un número (función RAIZ). El Panel de fórmulas hace que sea fácil escribir fórmulas que utilicen estas y otras funciones.
En Microsoft Excel, todas las fórmulas comienzan con un signo igual (=). Trás este signo, se introduce la fórmula y luego se pulsa INTRO. Una vez introducida la fórmula, la celda mostrará los resultados de los cálculos. Puede editar fácilmente la fórmula para modificar cualquier parte de ésta.
En los ejercicios siguientes, practicará la introducción y edición de fórmulas sencillas.
Introducir una fórmula sencilla
Si queremos introducir una fórmula para sumar dos números, nos colocamos en la Hoja2, seleccione la celda E4,Introduzca =52+200, y luego pulse INTRO, la fórmula es introducida en la celda, y aparece el resultado de la suma.
Seleccione la celda E4, la fórmula aparece en la barra de fórmulas, y el resultado aparece en la celda, seleccione la celda E5 e introduzca =, y luego pulse la celda C4.
La referencia de celda es introducida en la fórmula, introduzca +, pulse la celda C5 y luego pulse INTRO.
La fórmula, la cual suma el contenido de las celdas C4 y C5, es introducida en la celda. El resultado de la suma aparece en la celda, pulse la celda C4, introduzca 100 y luego pulse INTRO, la fórmula de la celda C5 visualiza el resultado de la suma.
También puede introducir fórmulas que utilicen una combinación de referencias de celda y números. Por ejemplo, puede introducir una fórmula que calcule un impuesto él 7 por 100 del precio de una venta, multiplicando 0,07 por una referencia de celda.
Editar una fórmula existente
Puede editar una fórmula seleccionando la celda que la contiene y luego realizando cambios en la barra de fórmulas. También puede pulsar dos veces la celda y realizar los cambios directamente en la celda donde se encuentra la fórmula. En este ejercicio, cambie el operador y luego modifique una referencia de la fórmula.
Pulse dos veces la celda E5, la celda E5 se dispone para ser editada. Las referencias de celda de la fórmula y las celdas a las que hacen referencia tienen el color distinto para ayudarle a ver cuáles son las celdas a las que la fórmula hace referencia.
Seleccione el signo más (+) arrastrando el punto de inserción sobre él, introduzca un asterisco (*), y luego pulse INTRO, la fórmula multiplica las dos celdas y visualiza el resultado de la multiplicación, pulse dos veces la celda E5, y luego pulse dos veces la referencia a la celda C5 de la fórmula.
Esta referencia queda seleccionada, pulse la celda E4 y luego pulse INTRO, la fórmula multiplica ahora el valor de la celda C4 por el valor de la celda E4. El resultado es 25200.
La Barra de Herramientas de Excel es también conocida como barras de botones. La barra de herramientas sirve como punto de reunión de los iconos de comandos más frecuentemente utilizados en Excel.
La barra de herramientas es personalizable, esta puede contener una o
más barras localizadas generalmente debajo de la barra de menús. Por
defecto, Excel muestra las barras estándar y de formato.
Excel contiene varios tipos de barras de herramientas que se pueden seleccionar y mostrar en conjunto con las barras predeterminadas.
Para ver las barras de herramientas disponibles, tienes dos opciones:
Excel contiene varios tipos de barras de herramientas que se pueden seleccionar y mostrar en conjunto con las barras predeterminadas.
Para ver las barras de herramientas disponibles, tienes dos opciones:
- Selecciona la opción Ver localizada en Barra de Menús, o
- Hacer clic con el botón derecho del ratón sobre la zona de barras de herramientas.
Para activar o desactivar una barra de herramientas solo es necesario hace clic sobre el nombre de la misma.
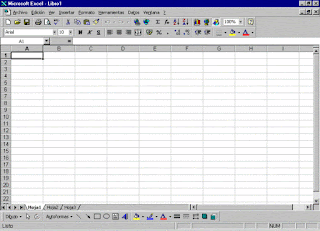

No hay comentarios:
Publicar un comentario